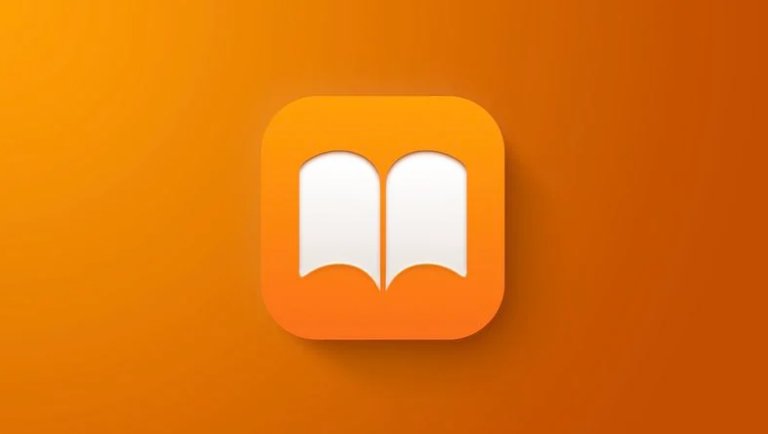有很多新手小白会被UltraISO软碟通制作u盘启动盘的问题困惑住,所以小编就带来了UltraISO软碟通制作u盘启动盘的处理教程,感兴趣的朋友就跟小编一起来学习一下吧 。
UltraISO软碟通制作u盘启动盘的详细步骤

文章插图
进入UltraISO;

文章插图
点击菜单【文件】—–打开,选择你的ISO路径,选定打开;
【UltraISO软碟通制作u盘启动盘的详细步骤】

文章插图
点击菜单【启动光盘】—-写入硬盘映像,打开ISO后选择启动光盘,再选择写入硬盘映像;

文章插图
选择硬盘驱动器(就是你的U盘盘符);点击【格式化】,格式化一下U盘

文章插图

文章插图
格式化完成后,选择【写入方式】,可选择:USB-HDD/USB-ZIP/USB-HDD+/USB-ZIP+
(这里选的是HDD+,接着点击写入);

文章插图
当程序提示刻录成功!的信息,就表示制作成功了 。

文章插图
上面就是小编为大家带来的UltraISO软碟通制作u盘启动盘的详细教程,一起来学习学习吧 。相信是可以帮助到一些新用户的 。
推荐阅读
- minitab如何拆分数据 minitab快速拆分数据的图文方法
- 亿图软件画流程图 亿图流程图制作软件设计美观线形图的详细方法
- 亿图连接线怎么有箭头 亿图流程图制作软件添加无箭头的连线的详细步骤
- 生腌虾有寄生虫吗
- 日立电梯公司是国企吗 日立电梯怎么样
- 3dmax颜色溢出怎么办 3Ds MAX渲染物体防止色彩溢出的详细步骤
- 开源crm系统排名 crm系统哪个好
- 水管日丰怎么样 日丰管怎么样
- 3ds max调整自发光参数的操作方法 3Ds MAX调整自发光参数的操作方法