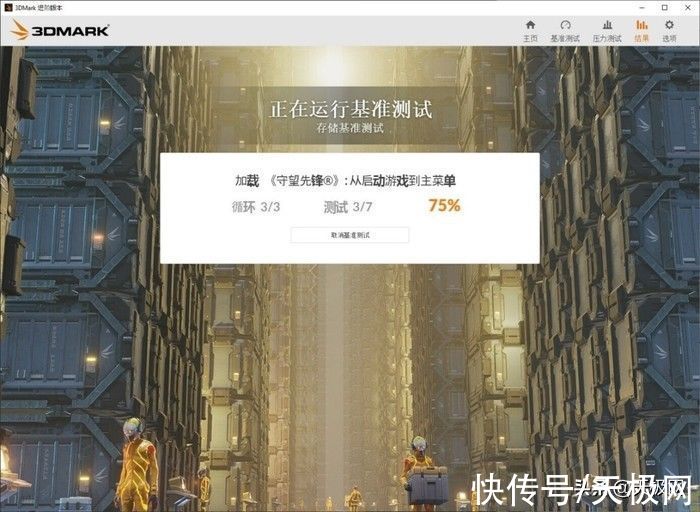最近有不少的Photoshop用户们 , 会询问小编怎么为照片做出拼图效果?今日在这篇文章内小编就为你们带来了Photoshop为照片做出拼图效果的操作方法 。
Photoshop为照片做出拼图效果的操作方法

文章插图
一:拼图图案制作
在photoshop中创建一个正方形且背景为透明的图像 。

文章插图
用【矩形工具】和【椭圆选框工具】弄出拼图的形状 。

文章插图
也可以在【自定形状工具】中找到拼图的图案 。

文章插图
最后点击【编辑】-【自定图案】 , 将其保存为拼图

文章插图
二:照片处理过程
将照片导入到photoshop中来 , 新建一个图层
【photoshop为照片做出拼图效果的操作方法 Photoshop为照片做出拼图效果的操作方法】按ALT+F5填充 , 使用图案填充 , 填充的图案就选择刚才的拼图图案

文章插图
双击拼图图案的图层 , 在图层样式中选择【斜面和浮雕】以及【描边】

文章插图
最后将图层的混合模式改为【正片叠底】 , 一张完美的拼图就完成了!

文章插图
还不了解Photoshop为照片做出拼图效果的操作步骤的朋友们 , 不要错过小编带来的这篇文章哦 。
推荐阅读
- 可牛影像制作相片 可牛影像打造艺术照的简单方法
- 本命年为什么要戴红绳 本命年红绳可以送给别人吗
- ps制作拼贴图片效果 Photoshop制作照片拼贴效果的操作方法
- 哈根达斯实体店价目表2021 哈根达斯多少钱
- 乐山有哪些特色水果 四川乐山特产
- 显卡85度正常吗 显卡温度多少正常
- 国产汽车品牌有哪些
- 重庆值得带走的特产 重庆有哪些特产
- 泸州特色小吃 泸州的特色小吃有什么