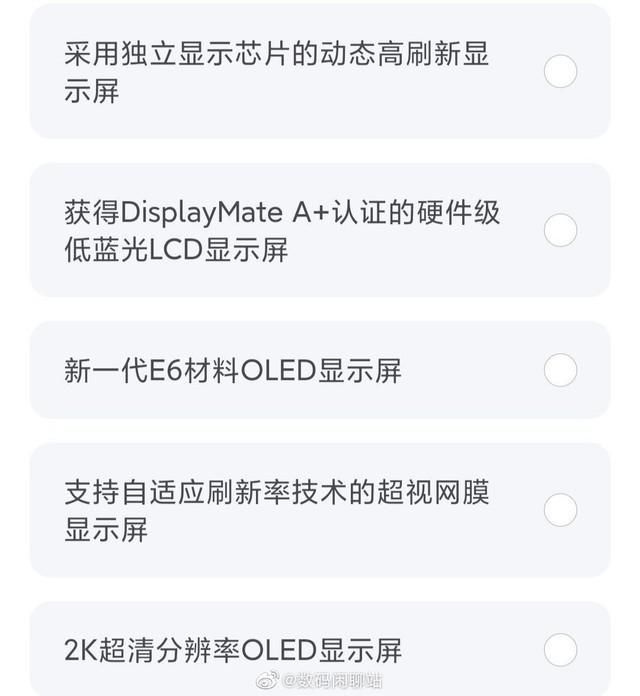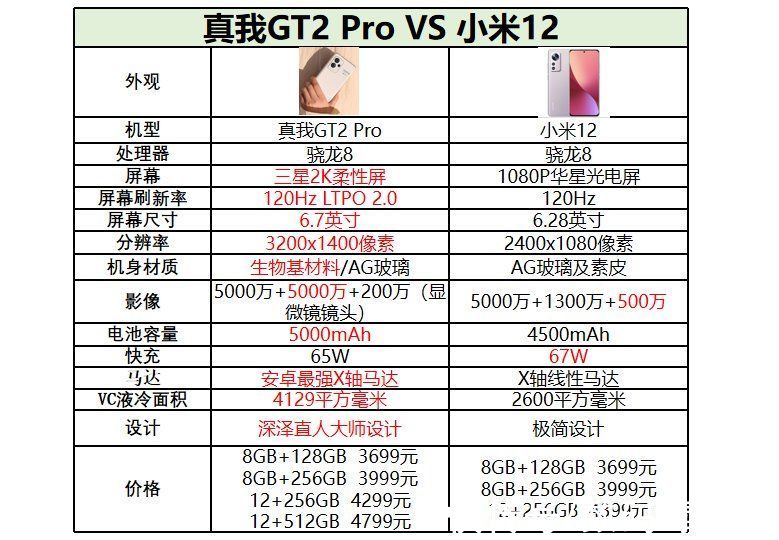有很多人不了解Excel中VBA录制表格1中的内容复制到表格2的操作,那么今天小编就在这里给大家分享一点我的小经验,希望可以给你们带来帮助 。
Excel中VBA录制表格1中的内容复制到表格2的操作方法

文章插图
1、打开一个Excel应用,新建一个白空表格,并录入数据,

文章插图

文章插图
2、点击Excel应用程序窗口状态栏中左侧的“宏录制”按钮 。

文章插图
3、在表1中,选中左上角第一个有数据的单元格 。

文章插图
4、按下CTRL+SHIFT键,再分别先后按下方向右键、方向下键,选中表1中全部数据 。

文章插图

文章插图
5、按下ctrl+C复制选中数据,切换到表2中,在要保存数据的行的第一个单元中点击一下,再ctrl+V粘贴 。

文章插图
6、再次点下 excel应用程序状态栏左侧的宏录制按钮,停止宏录制 。

文章插图
7、按下组全键:ALT+F11,打开vba编辑窗口,展开模块,双击打开模块1,在右侧就可以看到刚录制的宏代码了,这个代码基本就能解决前面提出的问题了 。

文章插图
【excel中vba录制表格1中的内容复制到表格2的操作方法 Excel中VBA录制表格1中的内容复制到表格2的操作方法】上文就讲解了Excel中VBA录制表格1中的内容复制到表格2的操作步骤,希望有需要的朋友都来学习哦 。
推荐阅读
- 头发越洗越脱得多? 洗头时掉头发
- 炖盅炖银耳汤要多久 雪耳炖多久
- excel表格会计金额拆分 Excel财务金额拆分到对应单元格的操作步骤
- 皮肤过敏多久会自行消退 脸过敏多久好
- 饼图和雷达图组合图表 Excel制作雷达图联合饼图的混合数据对比图表的操作方法
- 收牙缝最快几个月搞好 牙套多久收缝
- 拍星轨对着哪个方向 如何拍摄星轨
- 钉钉云课堂老师统计学生考试详情的操作步骤
- 白衣服上的血迹干了怎么洗掉 白衣服上的血迹清洗方法