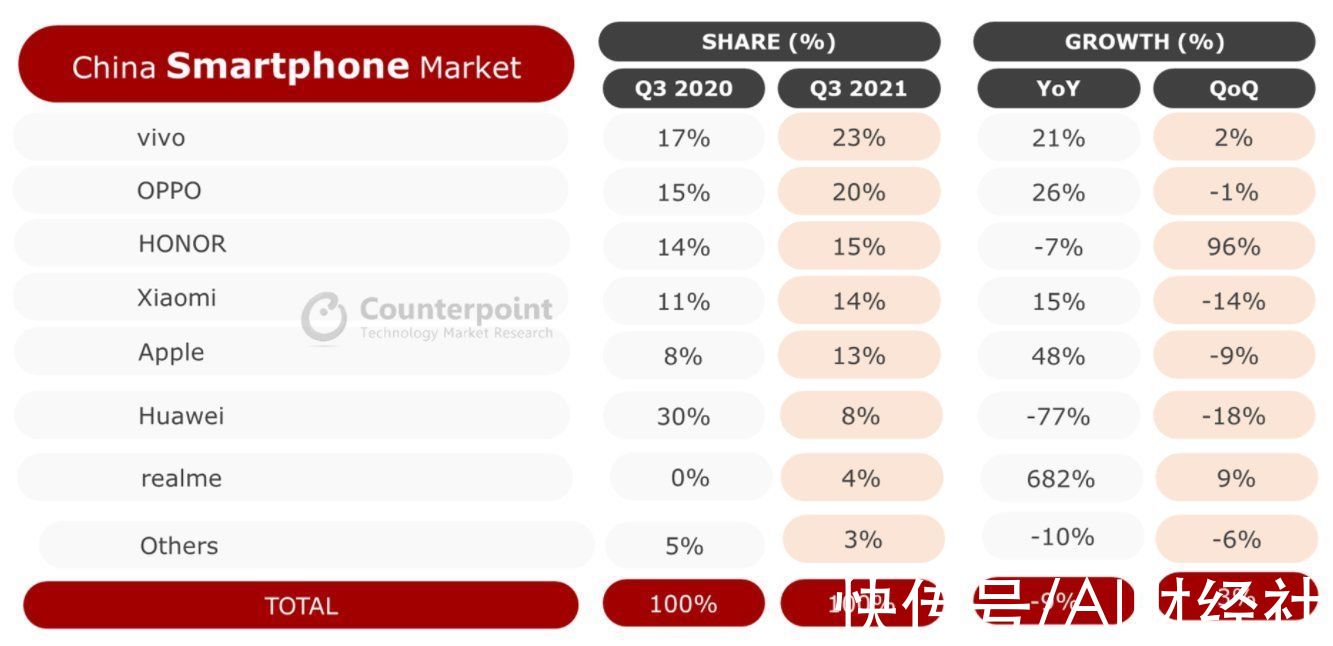当前使用win10的用户不在少数,那么想要卸载声卡驱动该如何操作呢?下面小编就分享了win10卸载声卡驱动操作方法,相信对大家会有所帮助的 。
win10卸载声卡驱动操作方法

文章插图
1、将鼠标移到屏幕左下角点击右键或者同时按下Windows徽标键+X键,调出超级菜单,点击“程序和功能”;如图所示:

文章插图
2、选择需要卸载的驱动程序,在“Realtek High Definition Audio
Driver”上点击鼠标右键,选择“卸载”后,按照屏幕提示完成卸载 。如图所示:

文章插图
方法二:
1、将鼠标移到屏幕左下角点击右键或者同时按下Windows徽标键+X键,调出超级菜单,点击“设备管理器”;如图所示:

文章插图
2、在打开的计算机管理界面,点击“声音、视频和游戏控制器”,在“Realtek High Definition Audio
Driver”上点击鼠标右键,选择”卸载”;如图所示:

文章插图
3、勾选“删除此设备的驱动程序软件 。”后点击确定,按照屏幕提示完成卸载 。如图所示:

文章插图
【win10如何卸载声卡驱动 win10卸载声卡驱动操作方法】看了win10卸载声卡驱动操作方法后,是不是觉得操作起来更得心应手了呢?
推荐阅读
- 2021末伏是几月几号结束
- 不吃饭多久后开始消耗脂肪
- 丝瓜不削皮能不能吃
- mathtype为何无法改变字体颜色 MathType字体无效的解决方法
- 木薯淀粉可以用什么来代替
- 包子怎样蒸不粘蒸布
- excel vlookup函数出错 Excel中VLOOKUP函数使用错误处理对策
- 平时可以掐人中吗
- revit如何绘制斜梁 Revit绘制斜梁的操作方法