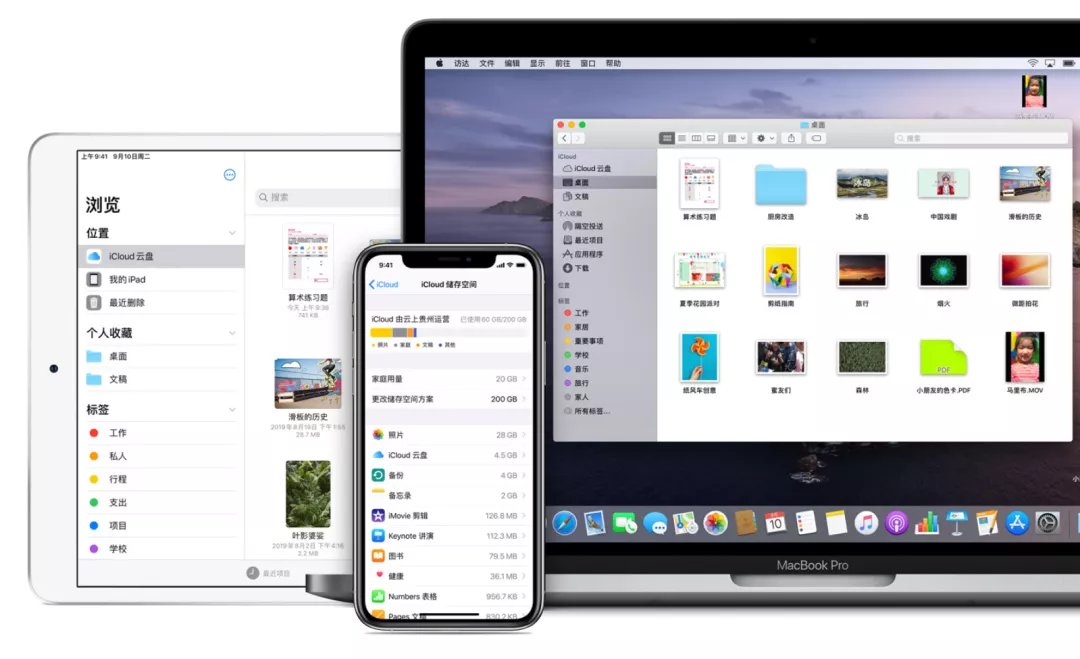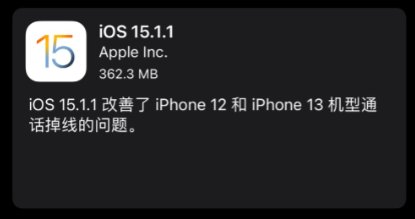你们知道PPT怎样制作时间线吗?怎么样使用这项功能呢?对此感兴趣的用户可以随小编去下文看看PPT制作时间线的操作过程 。
PPT制作时间线的操作过程

文章插图
插入——形状——选择直线,按住shift键,插入一条水平直线

文章插图
绘制好直线之后,在插入——形状——选择椭圆,按住Shift键,插入一个圆形,按住shift+Ctrl键,对小圆球进行多次的水平拖拽 。为了提高效率,可以1个圆拽成2个圆,2个圆拽成4个圆 。

文章插图
选中全部的椭圆,在格式——对齐——横向对齐,注意这里千万不要选中直线哦

文章插图
在插入——形状——选择椭圆还有一个直角三角形,将直角三角形置于椭圆的底层,调整直角三角形的位置,让整个形状变成一个逗号

文章插图
调整好之后,同时选中椭圆和直角三角形,鼠标右键选择“组合”

文章插图
CTRL+C复制一个,放在另一边,时间线就制作完成,可以根据自己PPT的风格调整时间线的颜色 。

文章插图
【PPT制作时间线的操作过程】上文就讲解了PPT制作时间线的操作过程,希望有需要的朋友都来学习哦 。
推荐阅读
- 湖南多少个市 岳阳是哪个省的
- 土豆烧鸡翅做法窍门 土豆烧鸡翅怎么做
- 通货膨胀白银会涨价还是降价 白银为什么暴跌
- ppt2013使用墨迹书写功能的详细步骤
- 电脑配置32位和64位 64位和32位哪个好
- 几何画板中三角形的角平分线怎么画 几何画板绘制三角形的外角平分线的操作步骤
- word2010设置页码从指定页开始的简单方法是什么 word2010设置页码从指定页开始的简单方法
- word2010如何设置背景图片 word2010设置背景图片的简单教程
- visio数据库怎么画 Visio绘制数据库的详细步骤