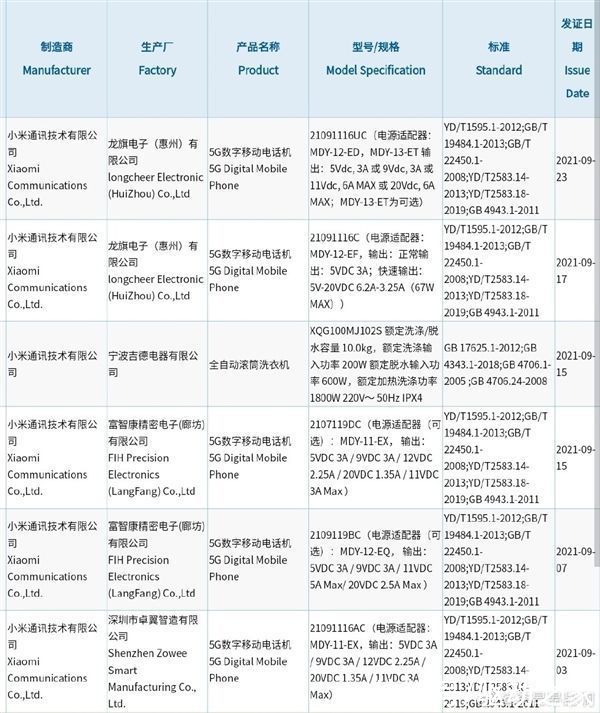本教程主要给各位亲们讲解了几何画板怎样绘制已知半径长度的详细操作步骤 , 需要了解的亲们可以一起去看看下文几何画板绘制已知半径长度的圆的操作流程 , 希望能够帮助到大家 。
几何画板绘制已知半径长度的圆的操作流程

文章插图
方法一 利用长度为4厘米的线段画圆
绘制长度为4厘米的线段 。打开几何画板 , 使用点工具在空白区域绘制点A , 选中点A , 执行“变换”——“平移”命令 , 在弹出的对话框设置角度为0 , 距离为4厘米 , 单击“确定” , 这样就得到了点A’ 。选中点A、A’ , 执行“构造”——“线段”命令 , 就得到了长度为4厘米的线段AA’ 。
【几何画板绘制已知半径长度的圆的操作流程是 几何画板绘制已知半径长度的圆的操作流程】

文章插图
绘制半径为4厘米的圆 。在画板空白区域绘制点O , 选中点O和线段AA’ , 执行“构造”——“以圆心和半径绘圆” , 这样半径为4厘米的圆就绘制好了 。

文章插图
方法二 利用几何画板参数功能画圆
打开几何画板 , 执行“数据”——“新建参数”命令 , 在弹出的对话框输入数值4 , 单位无 , 点击“确定” , 这样就新建了参数值为4的参数t 。

文章插图
给参数t标记距离 。选中新建的参数t , 执行“变换”——“标记距离”命令 , 操作如图所示 。

文章插图
使用点工具绘制任意一点O , 选中点O和参数t , 执行“构造”——“以圆心和半径绘圆” , 这样半径为4厘米的圆就绘制好了 。

文章插图
还不会使用几何画板绘制已知半径长度的圆的朋友们 , 不要错过小编带来的这篇文章哦 。
推荐阅读
- 怎样用几何画板画一次函数y=kx+b 几何画板绘制一次函数y=kx+b的操作步骤
- 喝了藿香正气水能开车吗
- 几何画板如何画向量箭头 几何画板画带箭头的向量的操作教程
- 立秋的时间是几点几分
- 核酸检测几小时出结果呢
- 几何画板点关于直线对称 几何画板中以线段为对称轴作对称点的操作方法
- 核酸检测会痛吗
- 夏天衣服上的汗渍味如何去掉
- 几何画板画120度角的扇形的教程图片 几何画板画120度角的扇形的教程