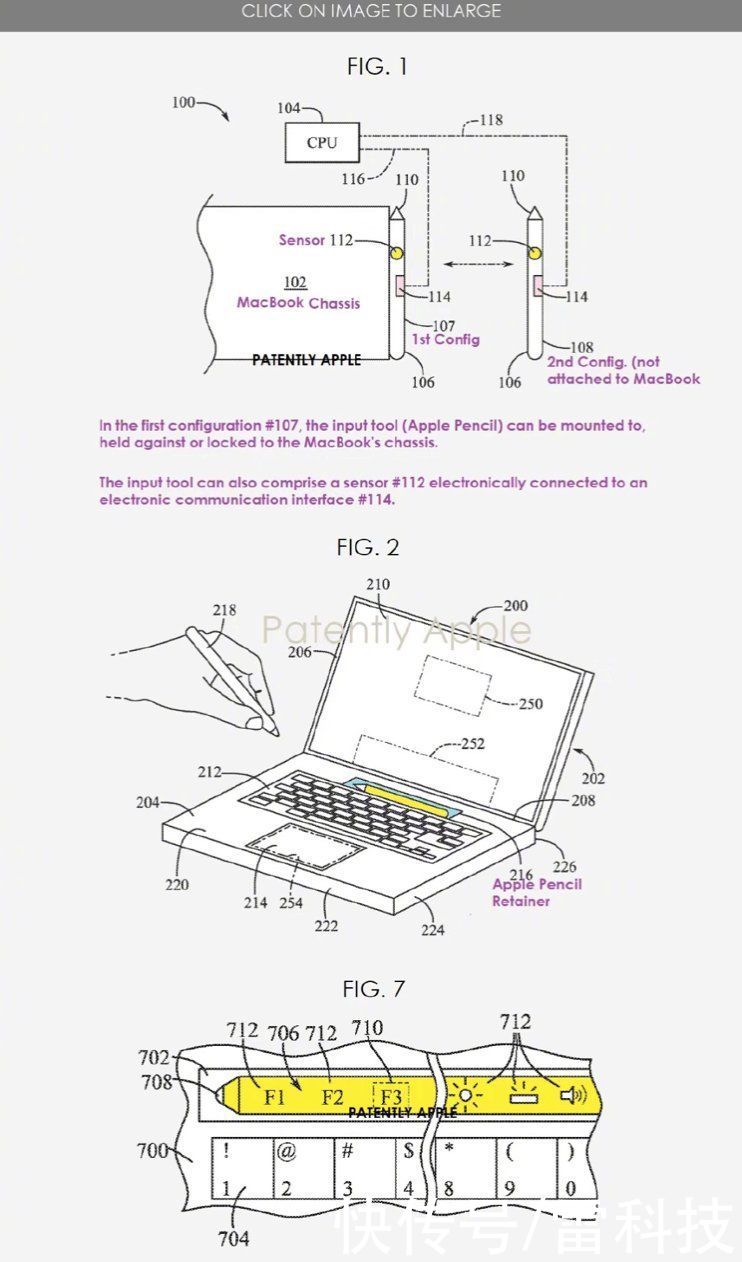亲们或许不知道WIN10重置系统一直转圈如何处理,那么今天小编就讲解WIN10重置系统一直转圈的处理操作步骤哦,希望能够帮助到大家呢 。
WIN10重置系统一直转圈的处理操作步骤

文章插图
1、【win+R】打开电脑的【运行】,

文章插图
2、接着输入下【services.msc】,按【确定】,

文章插图
3、紧接着我们找到【windows Update】,双击下它,
4、接着点下【启动状态】,

文章插图
5、将启动状态设置为【禁用】,

文章插图
6、接着【服务状态】按下【停止】,按【确定】,

文章插图
7、打开【此电脑】,

文章插图
8、找到【C:WindowsSoftwareDistribution】,单击它,选择【重命名】,

文章插图
9、我们将名字改为【SDfolder】,

文章插图
10、接着回到第6步,我们将【启动状态】设为【自动】,点下【服务状态】的【 启动】,解决问题 。

文章插图
【分享WIN10重置系统一直转圈的处理操作步骤】快来学习学习WIN10重置系统一直转圈的处理操作步骤吧,一定会帮到大家的 。
推荐阅读
- 花胶排行榜 哪个鱼胶好
- 教你WIN10设置文件夹权限的操作流程
- 普通人用的驱鬼口诀 如何驱鬼
- 教你word文档快速批量删除英文而只保留中文的操作方法
- 小编分享word字体放大后显示不完整的处理操作内容
- 人上人是什么意思
- 我来分享PPT制作诗朗诵效果的操作流程
- 昂科威白色是什么白 昂科威什么颜色好看
- 小编分享AutoCAD2017工具栏不见了的处理操作方法