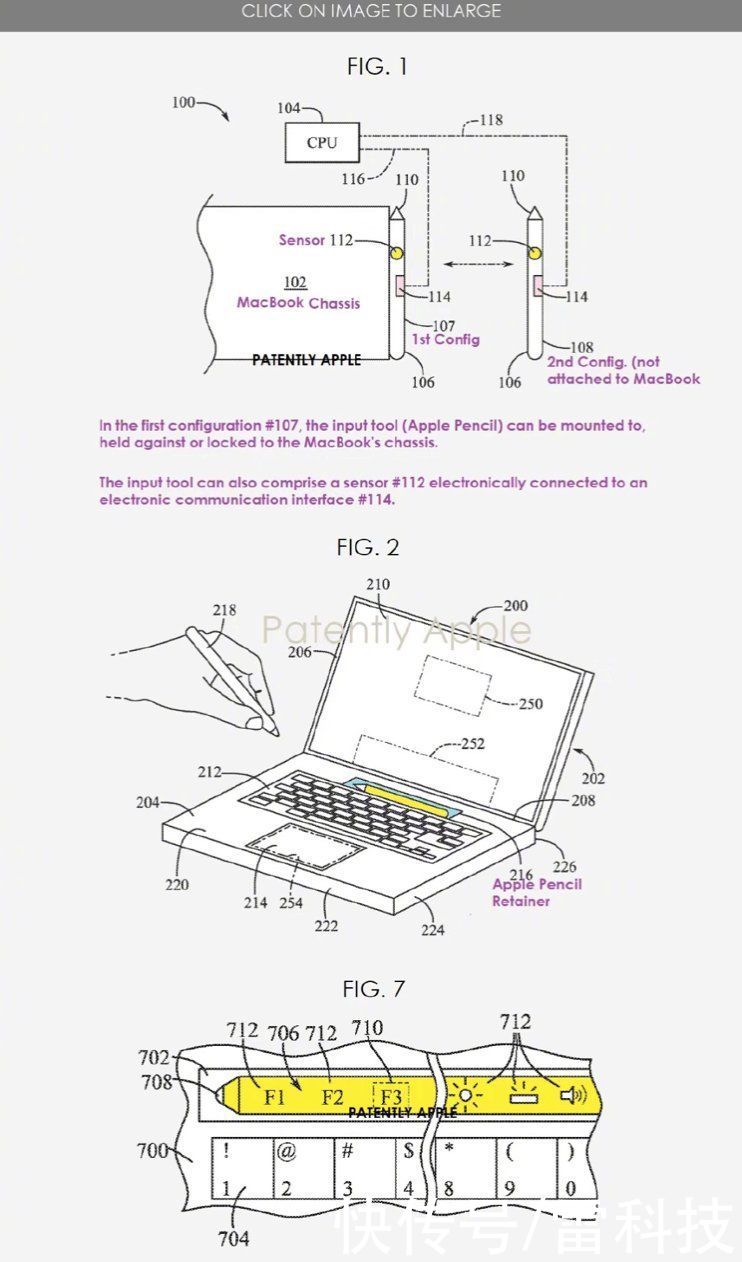【教你WIN10设置文件夹权限的操作流程】本教程主要给各位亲们讲解了WIN10设如何置文件夹权限的详细操作步骤,需要了解的亲们可以一起去看看下文WIN10设置文件夹权限的操作流程,希望能够帮助到大家 。
WIN10设置文件夹权限的操作流程

文章插图
1、右键点击文件夹,菜单中点击属性打开 。

文章插图
2、在文件夹属性界面,在这点击窗口中的【安全】,然后点击下面的高级选项;

文章插图
3、在所有者这可以看到,所有者并不是我们登录的账户,点击更改

文章插图
4、接下来点击高级按钮;

文章插图
5、在弹出的新窗口中点击立即查找按钮;

文章插图
6、在下面的搜索结果中点击当前账户,或是直接点击超级管理员账户;(若你不使用Administrator账户登录,那么找到你的登录用户名添加一样的(或者EveryOne) 。)

文章插图
7、回到文件夹的属性窗口中,就可以看到选择的管理员账户已添加好了,大家还能点击【编辑】把权限设置为完全控制 。

文章插图
上文就讲解了WIN10设置文件夹权限的操作流程,希望有需要的朋友都来学习哦 。
推荐阅读
- 花胶排行榜 哪个鱼胶好
- 分享WIN10重置系统一直转圈的处理操作步骤
- 普通人用的驱鬼口诀 如何驱鬼
- 教你word文档快速批量删除英文而只保留中文的操作方法
- 小编分享word字体放大后显示不完整的处理操作内容
- 人上人是什么意思
- 我来分享PPT制作诗朗诵效果的操作流程
- 昂科威白色是什么白 昂科威什么颜色好看
- 小编分享AutoCAD2017工具栏不见了的处理操作方法