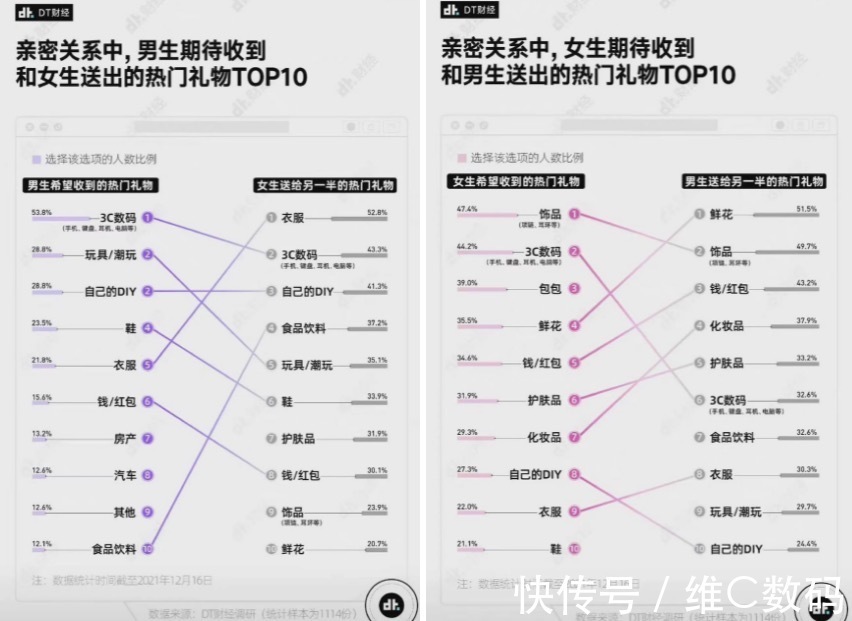nvidia控制面板怎么更新驱动?很多小伙伴还不知道更新方法,下面小编教大家怎么手动更新显卡驱动程序,供大家参考!
nvidia控制面板怎么更新驱动 更新NVIDIA显卡驱动的方法

文章插图
在桌面状态,鼠标右键单击此电脑–属性,如下图所示

文章插图
进入电脑属性,点击左侧的设备管理器,如下图所示

文章插图
进入设备管理器,点击展开显示适配器,如下图所示

文章插图
右键单击nvidia显卡,选中更新驱动程序,如下图所示

文章插图
进入驱动更新界面点击选中自动搜索,如下图所示

文章插图
系统搜索网站驱动,找到后开始自动下载,如下图所示

文章插图
下载完成直接安装,更新成功,如下图所示

文章插图
【我来分享nvidia控制面板怎么更新驱动 更新NVIDIA显卡驱动的方法】以上就是更新NVIDIA显卡驱动的方法介绍,如果觉得有用,请持续关注本站!
推荐阅读
- 考公务员的对口专业 哪些专业适合考公务员
- ir是哪个国家的 ie哪个国家
- 我来教你nvidia控制面板怎么设置独立显卡运行游戏
- 我来分享nvidia控制面板怎么设置开机不启动 开机不启动nvidia控制面板设置方法
- 教你switch商店eshop打不开怎么办switch商店eshop打不开解决方法
- 为什么奥利给是屎的意思 奥利给是什么意思啊
- 什么是雷格斯办公室?雷格斯办公室如何收费
- 孩子初学英语要怎么学习
- 拼多多怎么砍价?拼多多砍价免费拿是真的吗