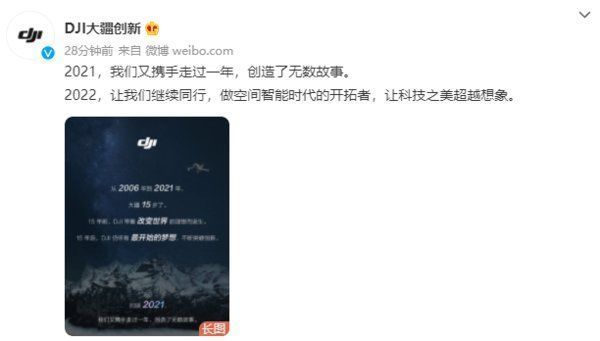【小编分享Windows11怎么更改网络配置文件类型】很多使用Windows11系统的用户想知道怎么更改网络配置文件类型?下面小编就为大家详细的介绍一下 , 大家感兴趣的话就一起来了解下吧!
Windows11怎么更改网络配置文件类型?Windows11更改网络配置文件类型教程
1、使用Windows设置

文章插图
这可能是在Windows11中在各种网络配置文件类型之间切换的最佳和最简单的方法 。由于Windows设置带有用户友好的界面 , 您可以快速导航到路径并进行更改 。要使用Windows设置更改网络配置文件类型 , 请执行以下操作:
按Win+I打开Windows设置面板 。
转到网络和互联网 。
单击Internet源(以太网或Wi-Fi) 。
选择Public或Private 。
重启你的电脑 。
完成后 , 您的计算机将继续使用所选的网络配置文件类型 , 除非或直到您手动更改它 。
2、使用注册表编辑器

文章插图
可以使用注册表编辑器更改网络配置文件类型 。只要您记下网络名称 , 就不会花费太多时间 。您可能需要一个接一个地浏览所有条目以找出网络名称并进行更改 。要使用注册表编辑器更改网络配置文件类型 , 请执行以下操作:
按Win+R打开运行对话框 。
按regedit》点击Enter按钮 。
单击UAC提示上的Yes选项 。
去这个位置:
HKEY_LOCAL_MACHINESOFTWAREMicrosoftWindowsNTCurrentVersionNetworkListProfiles
单击代表所需网络配置文件的子键 。
双击类别REG_DWORD值 。
为公共选择值数据0 , 为私有选择1 , 为域选择2 。
单击确定按钮 。
重启你的电脑 。
在Profiles键中 , 您可能会找到许多子键 。每个子键表示您已连接到的特定网络 。您需要检查ProfileName字符串值以找出特定网络 。
3、使用WindowsPowerShell

文章插图
WindowsPowerShell可以让您在Windows11中执行相同的操作 。您可以使用WindowsPowerShell或在Windows终端中打开相同的内容 。为此 , 请执行以下操作:
在任务栏搜索框中搜索powershell 。
单击以管理员身份运行选项 。
单击是按钮 。
输入以下命令:Get-NetConnectionProfile记下配置文件的名称 。
输入此命令:Set-NetConnectionProfile-Name“Network-Name”-NetworkCategoryPublic
关闭WindowsPowerShell并重新启动计算机 。
或者 , 您可以输入以下命令将网络配置文件类型更改为私有:
Set-NetConnectionProfile-Name“Network-Name”-NetworkCategoryPrivate
此外 , 您必须用您的原始网络配置文件名称替换Network-Name 。
以上这篇文章就是Windows11更改网络配置文件类型教程 , 更多精彩教程请关注!
推荐阅读
- 笔记本电脑属性怎么打开 电脑的属性在哪里
- 蚕结茧后要多久才会出来 蚕的简述
- 衣服血有渍清洗小妙招 衣服上的血渍如何清洗
- 分享Win11怎么更改时间
- 龟苓膏和黑凉粉有什么不同 龟苓膏和黑凉粉有什么区别
- 买房前置查询指什么 什么是买房前置查询
- 我来教你Win11开发人员模式打不开怎么办
- 买水晶去哪里买好 哪里买水晶
- 不要问我去哪里下一句 不要问我在哪里