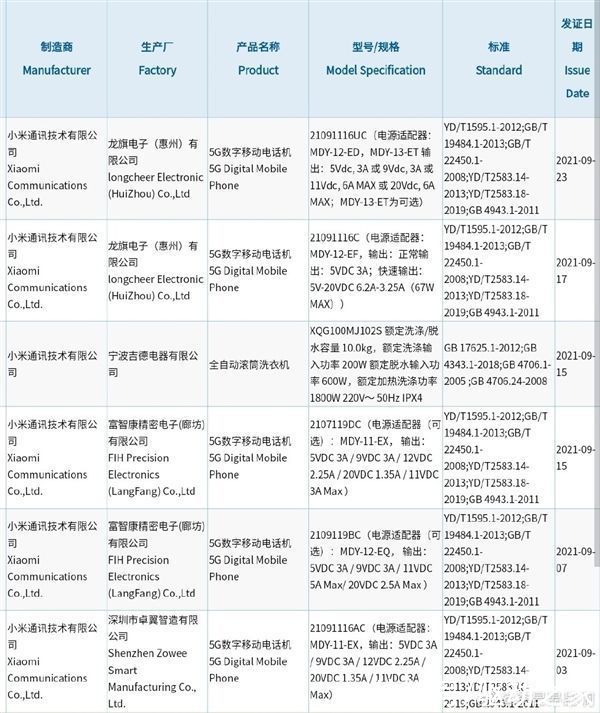快速插入多个单元格
在表格中插入一个或多个单元格的常用方法是:首先选择目标单元格或单元格区域,然后单击鼠标右键,单击插入命令 。在打开的“插入”对话框中,选择单选按钮“右移活动单元格”或“下移活动单元格”,最后单击“确定”,如图所示 。
更快的方法是:先选择目标单元格或单元格区域,然后按住 >键将光标移动到所选区域的右下角 。当光标变成分割箭头时,向右或向下拖动鼠标,如图所示 。
快速改变等级顺序 。有时,用户需要改变行列数据内容的放置位置或顺序,可以通过“移动”行或列来实现 。
移动行列的菜单操作模式
移动行列的基本操作方法是通过菜单操作,包括使用tab菜单和右键菜单 。
选择要移动的行,在Excel功能区的[开始]选项卡上单击[剪贴板]组中的[剪切]按钮,或在右键菜单中选择[剪切]命令,或按 >组合键 。当前选定的行区域周围将显示一个虚线边框 。
选择要移动的目标行的下一行(整行或该行的第一个单元格),然后单击Excel功能区上的开始→插入→插入剪切单元格 。也可以在右键菜单中选择插入剪切单元格(如图),或者按 >完成移动行的操作 。
移动操作完成后,在目标位置之前调整要移动的行的顺序,并自动清除该行的原始位置 。如果在步骤1中选择了连续的行,则可以同时移动行 。不连续的行不能同时切割 。移动列的操作类似 。
拖动鼠标移动行和列 。
与通过菜单移动行和列相比,直接用鼠标拖动速度更快 。
选择要移动的行 , 将鼠标指针移动到所选行的黑色边框,当鼠标指针显示为黑色十字箭头图标时,按住鼠标左键并按键盘上的 >键 。此时拖动鼠标,可以看到出现一条I形虚线,表示移动线的目标插入位置 。拖动鼠标 , 直到工字形虚线位于要移动的目标位置,然后松开鼠标左键,完成所选直线的移动 。结果如图所示 。
拖动鼠标移动列也类似 。但是,不能同时拖动选定的不连续的行或列 。
【excel怎么加入新的单元格 如何插入单元格】复制行和列的菜单操作模式
复制行和列与移动行和列非常相似 。因此 , 它们之间的区别在于 , 前者保留对象的原始行和列,而后者清除原始对象 。复制行的菜单操作方法如下 。
选择要复制的行,在开始页签上单击复制,或按 > , 当前选中的行将显示一个虚线边框 。
选择要复制的目标行(选择整行或该行的第一个单元格),然后在开始页签上点击插入→插入复制单元格,或者在右键菜单上选择插入复制单元格 , 完成将复制行插入到目标位置的操作,如图 。
对于目标位置,除了上述插入方法外,还可以选择替换目标行的方法 。具体操作如下:复制完选中的数据行后,点击Excel功能区开始页签剪贴板组中的粘贴 , 也可以在右键菜单中选择粘贴,或者按 >,用当前选中的行覆盖替换目标行的内容 。
复制列的操作方法类似,可以同时操作连续或不连续的行和列 。
拖动鼠标复制行和列 。
拖动鼠标复制行的操作方法有点类似于移动行 。拖动鼠标复制行也有两种方式 。一种是“替换”方法 。选择数据行后 , 按 >键,同时拖动鼠标 。鼠标指针旁边出现图标“” , 目标位置出现虚线框,如图79-4所示,表示复制的数据将覆盖原区域的数据 。另一种方式是“插入” 。选择数据行后 , 按 >组合键,同时拖动鼠标 。鼠标指针旁边出现图标“”,目标位置出现一条I形虚线,表示复制的数据将被插入到虚线指示的位置 。此时松开鼠标,完成复制插入行的操作 。
拖动鼠标复制列的操作方法类似 。您可以同时复制连续的行或列,但不能拖动选定的不连续的行或列 。
如果拖动鼠标时没有按 >键,则在目标位置释放鼠标左键 。在替换目标行和列之前,Excel会弹出一个对话框,询问是否替换目标单元格的内容 。点击【确定】按钮选择并确认,会出现【移动】该行该列的另一个效果:在替换目标的同时,会在原来的位置显示 。
推荐阅读
- 普通药店有买川贝的吗 川贝哪里买
- 清明节有哪些内涵
- 科目三三次没过怎么办
- 男孩金字旁名字大全集 男孩金字旁名字大全集有哪些
- 风油精抹脚底有危害吗
- 建设单位项目负责人质量责任书
- 黑卡5a和黑卡5的区别
- 柠檬籽在柠檬里发芽了怎么种,柠檬籽怎么种出柠檬树
- 水煮蛋剥壳后隔夜可以吃吗