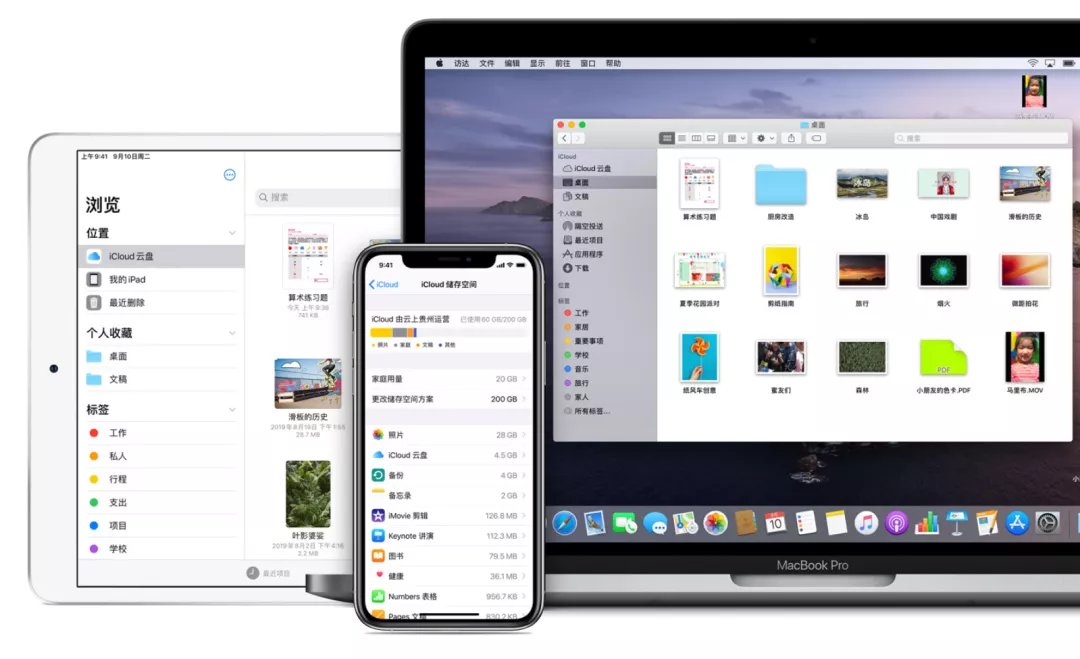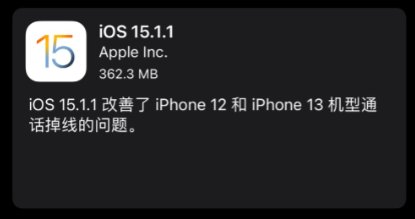在使用软件时,要先熟悉软件的操作界面 。
下面和大家介绍WPS2019文字文稿的操作界面 。
界面可以大致分为五个部分 。
第一个部分——标题栏
? 点击加号新建一个文档,选择“文字”-“新建空白文档”,就新建了一个文字文稿(Word) 。
在标题区域可以快速切换打开的文档 。
? 在标题的右侧是工作区和登录入口 。
工作区可以查看已经打开的所有文档,每一个新窗口是一个新的工作区 。
? 登录功能可以将文档保存到云端 , 支持多种登录方式 。
? 左侧是首页 , 在此可以管理我们所有文档文件夹 。
包括最近打开的文档、电脑上的文档、云文档、回收站等等 。
第二个部分——菜单栏
? 在菜单栏的左侧,这几个小图标是“快速访问栏” 。
在快速访问栏里,可以快速的编辑文本 。
? 在菜单栏内点击不同的选项卡,会显示不同的操作工具 。
在后面的课程,我们会为大家讲解各个工具的使用 。
第三个部分——编辑区
? 在此编辑文字文稿的内容 。
第四个部分——状态栏
? 在状态栏里可以看到字数和页数,点击字数可以查看详细的字数统计 。
? “拼写检查”可在此快速切换开关 。
? 文档认证是WPS的特色功能,认证后对文档进行保护 。
有效的预防他人篡改,可按时间追溯出原作者 , 此处可以显示文档是否进行了认证 。
第五个部分——视图切换
? 默认是“页面视图”
在此可以快速切换“全屏显示”“阅读版式”“写作模式”“大纲”“Web版式”“护眼模式” 。
? 还可调整“页面缩放比例”,拖动滚动条可快速调整,最右侧的是“最佳显示比例”按钮 。
【手把手教你设置wps页面 wps怎么放大页面比例】WPS文字的界面介绍就到这里了 , 熟悉软件界面对提升操作效率非常有益!
推荐阅读
- 精油夏季怎么保存
- 酒精发酵方式主要有哪几种工艺
- 人体白细胞低的原因是什么
- 春季养生八大禁忌 当心疾病缠身
- 考监理证需要什么报考条件
- 金融效率-金融市场效率
- 酒精发酵环境的温度
- 鱼的那个部位最有营养怎样吃鱼有营养
- 没有蚝刀怎么开生蚝 没有蚝刀如何开生蚝