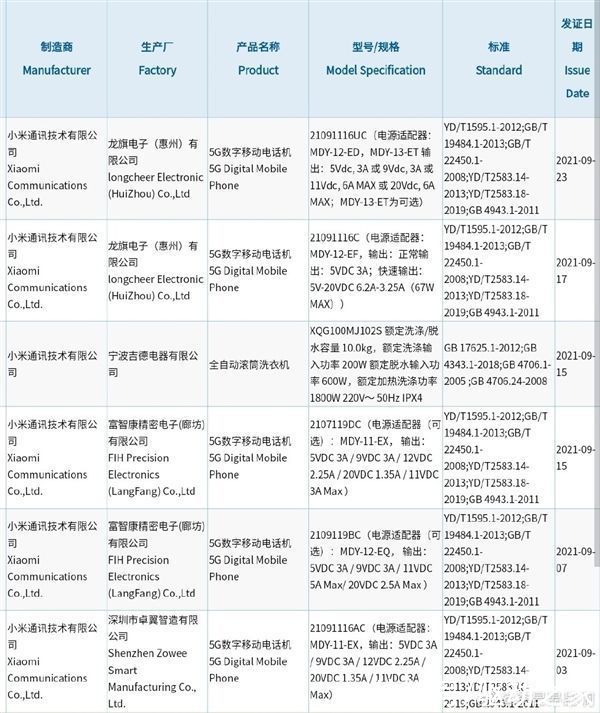Adobe Flash Player是一种多媒体程序播放器 , 是电脑必备的软件 , 我们要适时的更新该软件才可使用 。很多用户反馈Adobe Flash Player更新不了的问题 , 也许是伙伴们方法步骤错了 。下面小编给大家分享Adobe flash player的更新方法 。

文章插图
步骤如下:
1、在电脑桌面 , 右键点击“计算机” , 选择“属性”;

文章插图
2、进入属性界面 , 点击左上方的“控制面板主页”;

文章插图
3、进入控制面板之后 , 在右上角选择“大图标” , 点击flash player32这个软件;

文章插图
4、为了下次能够自动的提示更新 , 勾上“通知我安装更新” , 这时候点击“立即检查”;

文章插图
【flashplayer播放器怎么升级?Adobe flash player的更新方法】5、跳转到flash player官方网站 , 点击“播放器下载中心”;

文章插图
6、点击“Adobe flash player系统插件”;

文章插图
7、进入下载界面 , 点击“立即安装”下载更新 。

文章插图
8、弹出下载界面 , 点击“下载”进行下载软件 。

文章插图
9、下载之后双击打开该软件 。
10、进入软件设置 , 为了避免下次没有提示 , 勾上“通知我安装更新” , 然后点击“下一页” 。

文章插图
11、自动下载更新中 , 一会儿便下载安装完毕 , 点击“完成”即可 。

文章插图
推荐阅读
- 麻辣香锅需要准备什么材料
- 只狼影逝二度全剧情分析 只狼影逝二度全章节剧情说明
- 怎么解决steam错误代码详细介绍
- 早晨的积极向上语录
- 女人变心后的9种表现 女人变心后的9种表现都有哪些
- oppo刷机恢复出厂设置
- 江苏哪个城市最适合生存
- 装什么装的说说
- cmo是什么职位是什么意思