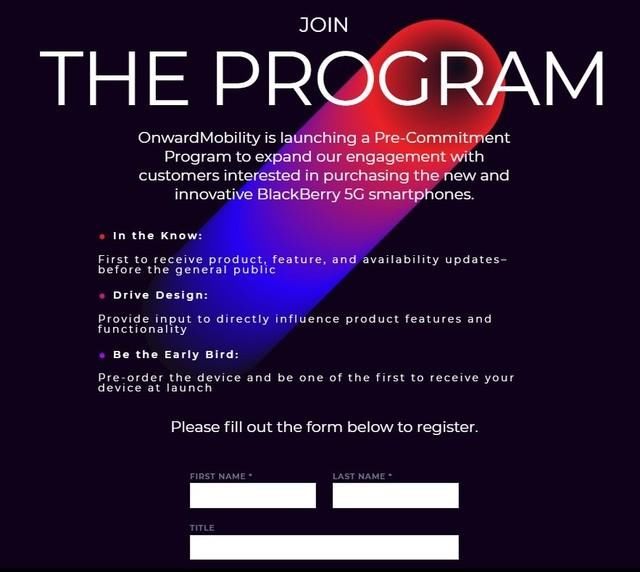Win10如何取消更新并关机?最近一位Win10用户反馈 , 点击电源按钮准备关机时 , 却发现没有“关机”选项 , 只有“更新并关机”选项 , 这是怎么回事呢?这是系统静默安装造成的 , 我们可以自行取消“更新并关机” , 下面就给大家分享Win10关闭更新并关机的方法 。
步骤如下:
1、打开“Show or Hide Updates” 点击下一步;

文章插图
2、等待检测完成后点击“Hide Updates”;

文章插图
3、勾选需要隐藏的补丁 , 点击下一步;

文章插图
4、等待“Show or Hide Updates”强制关闭windows更新;

文章插图
5、按下“Win R”组合键打开运行 , 输入:services.msc 点击确定打开【服务】;

文章插图
6、在里面双击打开“Windows Update” , 将其启动类型修改为【禁用】 , 单击应用并确定即可 。

文章插图

文章插图
【Win10如何取消更新并关机?Win10关闭更新并关机的方法】上述便是Win10关闭更新并关机的方法 , 有遇到电源按钮没有关机选项 , 只有更新并关机选项的伙伴 , 可以按照如上步骤取消 。
推荐阅读
- 什么叫窗口期不减持
- 玻璃仿玉是什么样子的
- 王者荣耀动画番剧叫什么 王者荣耀动画番剧介绍
- win101909玩地平线4蓝屏解决方法
- 吴雩怎么读
- Photoshop简单给MM衣服换色
- 一个去皮鸡腿多少克
- 王者荣耀密语10.26最新 王者荣耀密语大全
- 五得利面粉怎么拆开