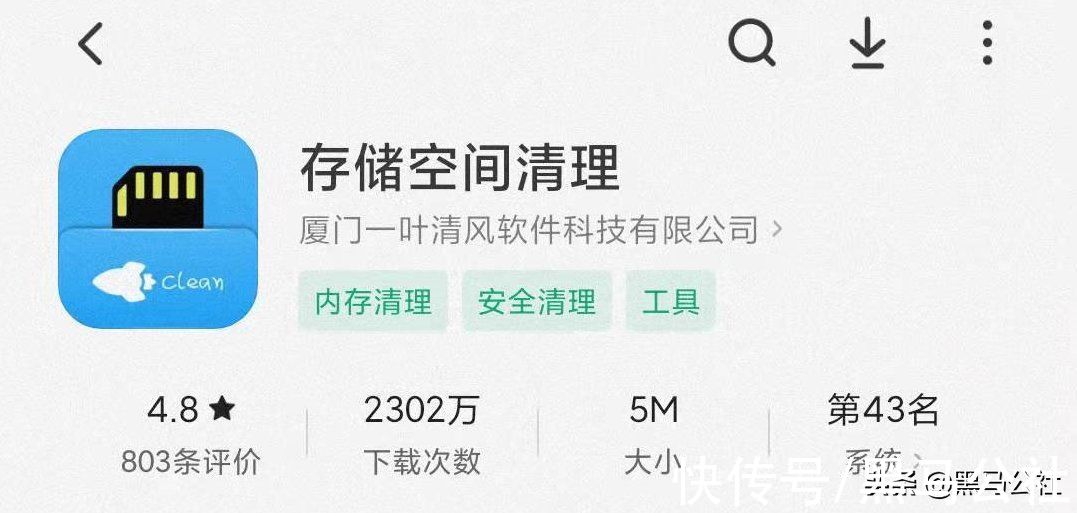Word文案中少有涉及到目录的存在 , 但并不意味着目录的作用微小 , 只有长文章才有必要在起始页出现目录 , 不过鉴于大多数用户所做的Word目录生成都是纯手写格式 , 在修改上倒有些不便 , 而在Word中就有这样的目录生成功能 。
Word目录生成方法介绍:
1、首先 , 打开一个要生成目录的word文档 。

文章插图
2、在视图栏目上点击“大纲视图” 。

文章插图
3、鼠标选中一行 , 如图选择了一个标题 。

文章插图
4、然后点击一下格式 , 这里我选择的是一级目录 , 选中的标题就会成为一级目录 。

文章插图
5、如图 , 参照前面的方法把所有标题都设置成一级目录 。

文章插图
6、然后选择好要插入目录的地方 , 找到“引用”菜单下的“目录” 。

文章插图

文章插图
7、选择“目录”下的“自定义目录”选项 。
【Word文档怎么加目录?Word目录生成方法介绍】

文章插图
8、接着就会弹出一个窗口 , 这里我选择的是默认格式 , 比较好看 , 可以根据个人喜好调整样式 。

文章插图
9、目录插入成功之后 , 切换回页面视图来看看 , 看起来还是OK的 。

文章插图

文章插图
以上步骤便是Word目录生成方便 , 过程或许多有不便 , 但对于日后的修改大有裨益 , 间接促使用户对于Word小标题的应用更加小心翼翼 。
推荐阅读
- 如何手工制作台历
- 楚留香本周地契什么时候拍卖 8月25日地契拍卖发售规则
- amd7000系列cpu上市时间
- 清明节前一天能洗澡洗衣服吗
- 楚留香第二套房子怎么买 第二套宅邸购买规则介绍
- Photoshop调出人物暗灰色质感肤色
- 花中君子下一句是什么
- 楚留香第二份地契怎么买 第二套地契获得方法
- 两块磁铁怎么使水旋转