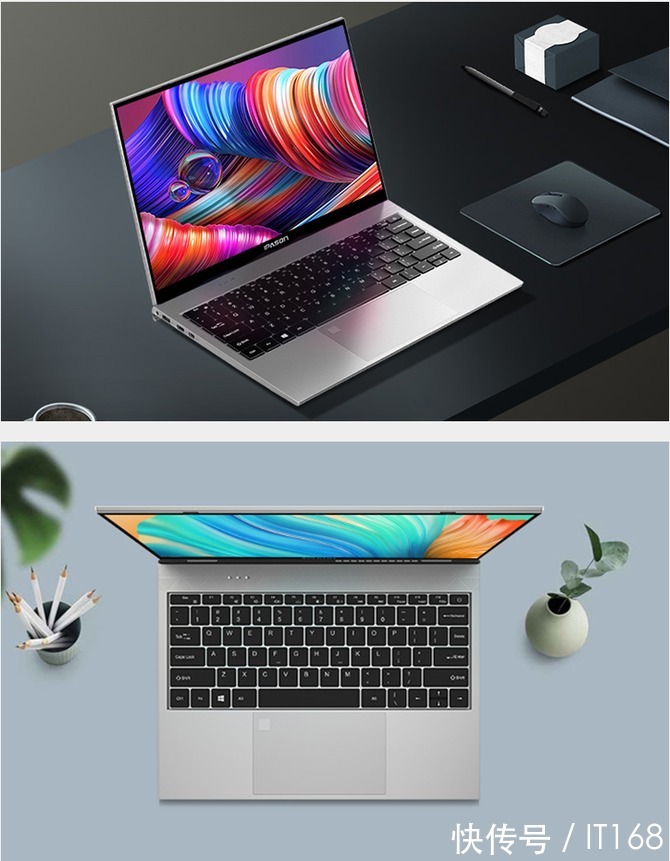Win7系统C盘空间不足如何扩大空间?操作系统使用时间较长 , 即便平时很注重软件不安装在C盘 , 也无法阻止安装软件后被加入到系统盘中的配置文件 , 如果发现C盘空间越来越小 , 可以应用以下方法增加C盘空间 。
Win7系统C盘空间不足如何扩大空间?
1、下载“分区助手” 。

文章插图
2、安装分区助手 , 运行 。

文章插图

文章插图
3、打开已安装的分区助手 , 按照提示点击“扩展分区向导” 。

文章插图
4、默认扩展系统分区 , 点击 下一步 。

文章插图
5、详细的说明界面 , 继续 下一步 。

文章插图
6、根据提示选择比较大的分区 , 一般情况最好选择紧挨着C盘的分区(该盘最好是被格式化后的空盘) , 下一步 。

文章插图
7、这里我选择给新C盘分为60GB或者填写您自己所需要的大小 , 点击 下一步 。

文章插图
【Win7系统C盘空间不足如何扩大空间?】8、恩 , 点击执行 , 会提示重启 , 点击重启 , 剩余的事情就都交给程序来处理了 , 根据两个硬盘实际所存储的数据时间和长短不一 , 不管它 , 喝杯茶去 , 软件会自动完成并重启的 。

文章插图
以上步骤便是关于Win7系统C盘空间不足如何扩大空间的方法 , 除此之外 , “分区助手”还可以将操作系统迁移到SSD硬盘中 , 就避免了换硬盘还要重装的烦恼 。
推荐阅读
- 一梦江湖2.10打坐点 2020年2月10日坐观万象打坐修炼地点坐标
- 拉肚子吃什么好
- 掌上生活免密支付设置方法教程分享
- 艾尔登法环魔法结冰武器如何获取 魔法结冰武器获取方法
- 侧气囊和侧气帘的区别
- 艾尔登法环盖尔坑道怎么进 老头环盖尔坑道进入方法
- PS调出照片的古典颓废非主流色调
- 一梦江湖元宵凤烛星打树花怎么获得 千灯小铺兑换技巧
- 福克斯如何关闭空调