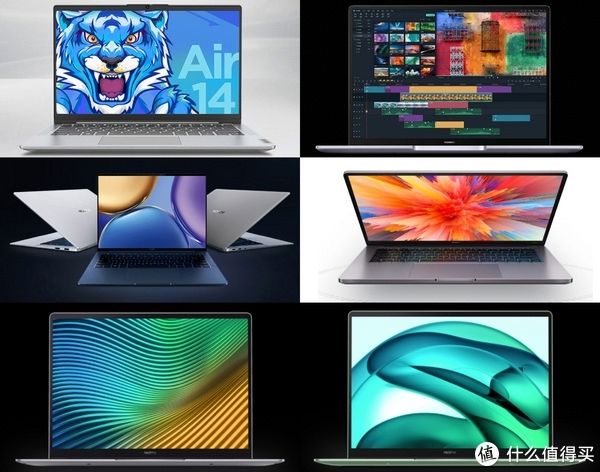最近有Win7系统用户反映 , 在进行Windows Update更新的时候 , 出现了更新失败的情况 , 用户反复试了几次 , 结果都一样 , 导致用户非常的烦躁 。那么 , Win7系统Windows Update更新失败要怎么办呢?接下来 , 小编就来教教大家Win7系统下Windows Update更新失败的解决方法 。

文章插图
方法/步骤
方法一、
打开开始菜单 , 在开始搜索框中输入“疑难解答” , 弹出疑难解答菜单 , 在系统和安全性一栏中 单击“使用Windows Update 解决问题” 单击下一步 , 系统会自动修复Windows Update 的错误 (以下步骤等同方法二) 。

文章插图

文章插图

文章插图
方法二、
1、打开开始菜单 , 单击“控制面板” , 在“控制面板”中 , 单击查看方式 , 选择“大图标”(或者“小图标”)向下翻 , 找到“疑难解答” , 在系统和安全性一栏中 单击“使用Windows Update 解决问题” 单击下一步 , 系统会自动修复Windows Update的错误;

文章插图

文章插图

文章插图

文章插图
2、在控制面板中 , 打开网络和Internet , 选择Internet选项 , “连接”选项卡 , 单击局域网设置按钮 , 去掉“自动检测设置”前的√ , 保证这三个勾都没有选中 , 这样可以大大提高Windows Update的成功率;

文章插图

文章插图

文章插图

文章插图
3、重新启动电脑 , 一般情况下Windows Update就恢复正常了 。

文章插图
【Win7系统Windows Update更新失败怎么办?】
推荐阅读
- 艺术品中的ap版是什么意思
- 交通事故冒名顶替如何处罚
- Win10
- 怎么打开gta5
- Photoshop打造橙色柔化非主流效果
- 仓鼠在手上跑是讨厌吗
- 五花风肉炒青菜
- 梦到输液是什么意思
- 知了蜕变之前叫什么