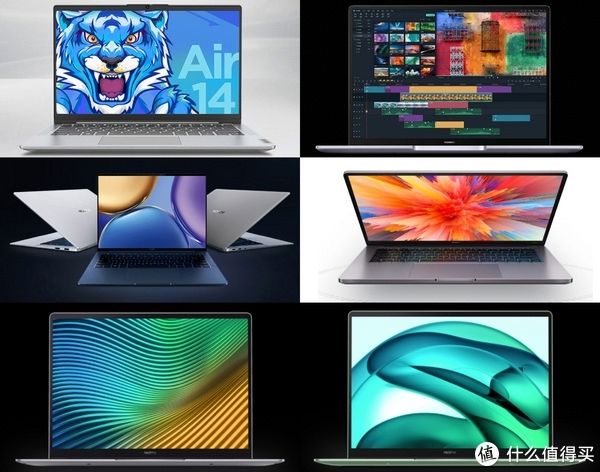效果图制作非常简单,前期先分析构成;然后从背景开始制作,用形状配合路径做出云朵,闪电,雨滴等;再用图层样式加上浮雕和渐变,局部渲染一些颜色即可 。
最终效果

文章插图
1、背景填充渐变如图,再花正圆矩形大小,适当就行 。

文章插图
2、图层样式为径向渐变,渐变色如图(自己看着调) 。

文章插图
【教你用PS设计精致的闪电天气图标】
3、绘制阴影,用椭圆工具在图标下层绘制一个形状如图的椭圆,在属性面板里进行羽化,效果如图 。然后建立图层蒙版擦出多余部分 。

文章插图
4、椭圆工具如上图画上第一层云朵的阴影黑色,不透明度为12% 。

文章插图
5、CtrlJ 复制一层云朵上移动,图层样式:斜面和浮雕,渐变叠加上浅下深都是灰度的 。下面颜色要深一些是为了让上层云有立体感 。

文章插图
6、再复制一层云,CtrlJ 不要图层样式,颜色填充如图 。然后等比例缩小,就把下层的立体边露出来即可 。

文章插图
7、同样的方法再做一层小云朵,颜色填充,图层样式如图 。然后复制一层放大一点,放在下面做阴影 。

文章插图
8、使用多边形画出闪电,两个变形的三角形组成的,当然也可以钢笔工具自己画 。底层闪电颜色纯度稍微低一点 。再复制一层填充较高饱和度的柠檬色,利用图层蒙版擦除上层部分闪电 。

文章插图
以上就是教你用PS设计精致的闪电天气图标,希望大家喜欢,请继续关注我们 。
推荐阅读
- 酒店结婚迎宾牌怎么写
- 家里有大水蚁怎么处理
- 短信蓝色和绿色的区别
- 苦荞茶隔夜还能喝吗
- 北京人流量较大的30个景点 北京人流量较大的景点有哪些
- 课程格子APP怎么修改密码?课程格子APP修改密码的方法
- 最简单的腌黄瓜做法
- 好游快爆可以刷爆米花吗_好游快爆怎么刷爆米花
- 早泄吃了3个月的达泊西汀 正常人吃达泊西汀真实经历