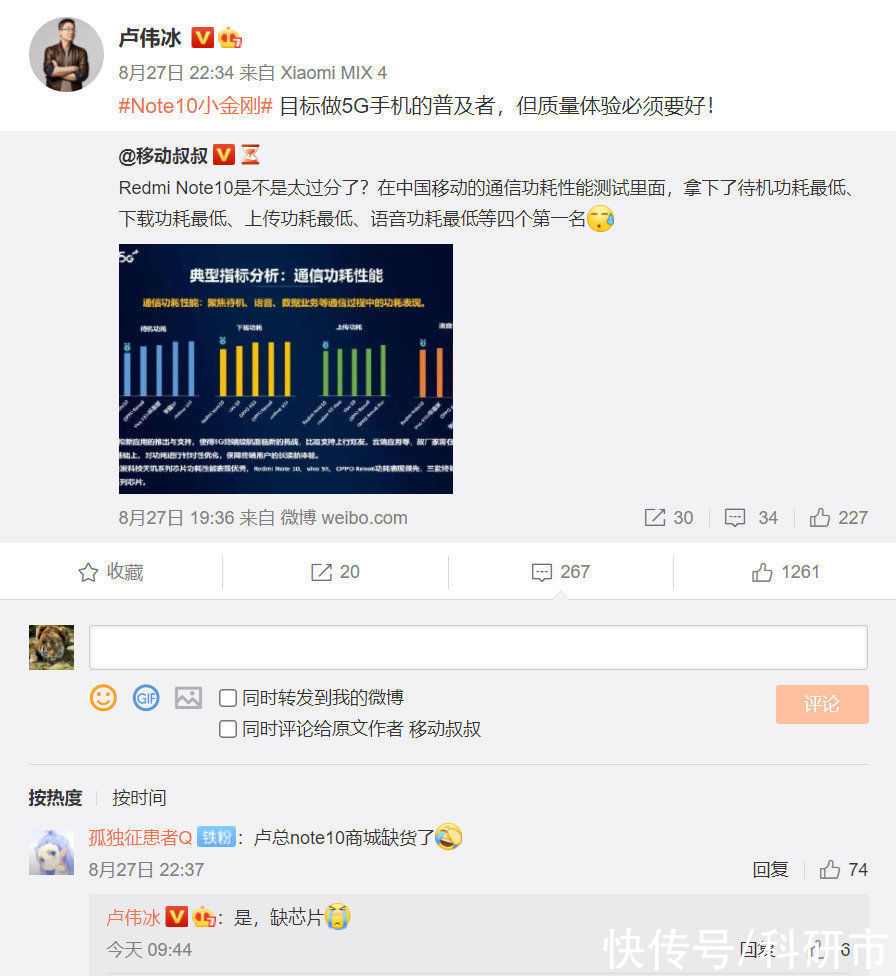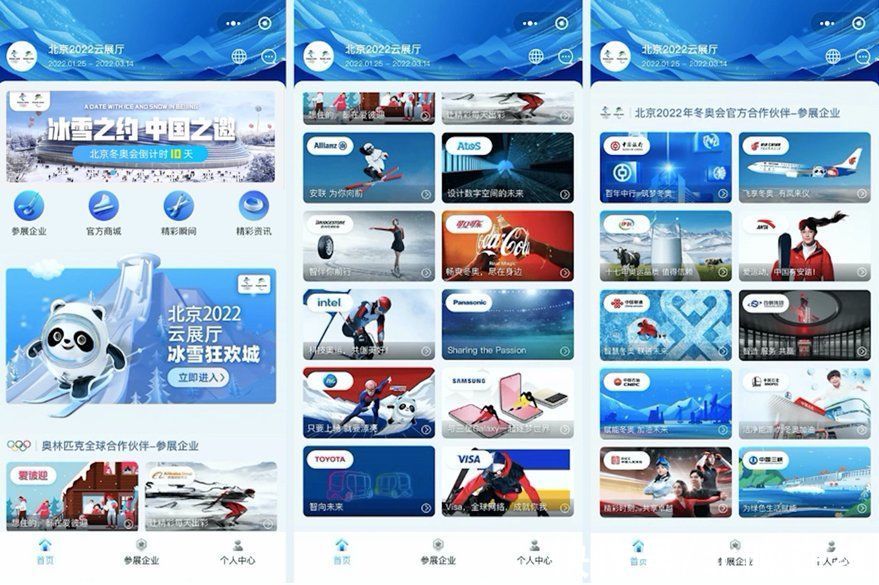CorelDRAWз»ҳеҲ¶зӯүи…°жўҜеҪўзҡ„ж–№жі•:1. йҰ–е…Ҳ пјҢ еңЁCDRеҹәжң¬еҪўзҠ¶е·Ҙе…·йҮҢйқўе°ұжңүзҺ°жҲҗзҡ„жўҜеҪў гҖӮзӮ№еҮ»еӨҡиҫ№еҪўе·Ҙе…·з»„еұ•ејҖе…¶д»–е·Ҙе…· пјҢ йҖүжӢ©вҖңеҹәжң¬еҪўзҠ¶е·Ҙе…·вҖқ пјҢ еұһжҖ§ж ҸдёӯдјҡжҳҫзӨәзӣёе…ійҖүйЎ№ пјҢ еҚ•еҮ»вҖңе®ҢзҫҺеҪўзҠ¶вҖқжҢ‘йҖүеҷЁжҢүй’® пјҢ 然еҗҺд»ҺеҲ—иЎЁдёӯйҖүжӢ©з¬¬дәҢдёӘжўҜеҪў гҖӮ

ж–Үз« жҸ’еӣҫ
2. еңЁйЎөйқўдёӯжҢүдёӢйј ж Үе·Ұ键并жӢ–еҠЁ пјҢ жқҫејҖйј ж ҮеҗҺеҸҜз»ҳеҲ¶еҮәжўҜеҪўеҪўзҠ¶ гҖӮ

ж–Үз« жҸ’еӣҫ
3. жҲ‘们зңӢеҲ°з»ҳеҲ¶еҮәжқҘзҡ„еӣҫеҪўиҪ®е»“дёҠжңүдёҖдёӘзәўиүІжҺ§еҲ¶зӮ№ пјҢ 移еҠЁиҝҷдёӘжҺ§еҲ¶зӮ№ пјҢ еҸҜд»Ҙж”№еҸҳеӣҫеҪўзҡ„еӨ–еҪў гҖӮ

ж–Үз« жҸ’еӣҫ
йҷӨдәҶжўҜеҪўеӨ–зҡ„е…¶д»–еӣҫеҪўжӮЁд№ҹеҸҜд»ҘеңЁйў„е®ҡд№үеҪўзҠ¶е·Ҙе…·з»„йҮҢйқўжүҫеҲ° пјҢ жҜ”еҰӮдёҖдәӣз®ӯеӨҙгҖҒжөҒзЁӢеӣҫзӯү гҖӮ
ж–№жі•дәҢпјҡж·»еҠ йҖҸи§Ҷ гҖӮ
1. е…Ҳз”»еҮәдёҖдёӘзҹ©еҪў пјҢ 然еҗҺжү§иЎҢвҖңж•Ҳжһң>ж·»еҠ йҖҸи§ҶвҖқе‘Ҫд»Ө гҖӮ

ж–Үз« жҸ’еӣҫ
2. еҗҢж—¶жҢүдҪҸCtrl Shiftй”®еҗ‘еҶ…жӢ–еҠЁиҠӮзӮ№ пјҢ е°ұеҸҜд»ҘзӣҙжҺҘжӢүеҮәдёҖдёӘзӯүи…°жўҜеҪўдәҶ гҖӮ

ж–Үз« жҸ’еӣҫ
гҖҗCorelDRAWз»ҳеҲ¶зӯүи…°жўҜеҪўзҡ„ж–№жі•гҖ‘ж–№жі•дёүпјҡеҶҚжҲ–иҖ… пјҢ е…Ҳз”»еҮәдёҖдёӘзӣҙи§’жўҜеҪў пјҢ 然еҗҺж°ҙе№ій•ңеғҸеӨҚеҲ¶дёҖд»Ҫ пјҢ жңҖеҗҺе°ҶдёӨеӣҫеҪўеҗҲ并дёҖж ·еҸҜд»Ҙе®һзҺ° гҖӮ

ж–Үз« жҸ’еӣҫ
зӣҙи§’жўҜеҪў:
1. дҪҝз”ЁвҖңзҹ©еҪўе·Ҙе…·вҖқе…Ҳз»ҳеҲ¶еҮәдёҖдёӘзҹ©еҪў пјҢ йј ж ҮеҸій”®вҖңиҪ¬жҚўдёәжӣІзәҝвҖқ пјҢ еҝ«жҚ·й”®вҖңCtrl QвҖқ гҖӮ

ж–Үз« жҸ’еӣҫ
2. дҪҝз”ЁвҖңеҪўзҠ¶е·Ҙе…·вҖқйҖүдёӯдёҖдёӘиҠӮзӮ№ пјҢ жҢүдҪҸCtrlй”®еҗ‘йҮҢжӢ–еҠЁ(жҢүдҪҸCtrlй”®жҳҜдёәдәҶжӢ–еҠЁзҡ„ж—¶еҖҷиғҪеӨҹе№іиЎҢжҲ–еһӮзӣҙ) пјҢ иҝҷж ·дёҖдёӘзӣҙи§’жўҜеҪўе°ұеҮәжқҘдәҶ гҖӮ

ж–Үз« жҸ’еӣҫ
жҷ®йҖҡжўҜеҪўе’Ңзӣҙи§’жўҜеҪўжҖқи·ҜдёҖж · пјҢ е…Ҳе°ҶеӣҫеҪўиҪ¬жӣІ пјҢ еҶҚз”ЁвҖңеҪўзҠ¶е·Ҙе…·вҖқд»»ж„Ҹи°ғж•ҙиҠӮзӮ№ гҖӮ

ж–Үз« жҸ’еӣҫ
д»ҘдёҠе°ұжҳҜCorelDRAWз»ҳеҲ¶зӯүи…°жўҜеҪўзҡ„ж–№жі• пјҢ еёҢжңӣеӨ§е®¶е–ңж¬ў пјҢ иҜ·з»§з»ӯе…іжіЁжҲ‘们 гҖӮ
жҺЁиҚҗйҳ…иҜ»
- йҒөйҳіжҳҜе“ӘйҮҢ
- жЁұжЎғж ‘иғҪе’ҢеҶ¬йқ’ж ‘е«ҒжҺҘеҗ—
- е…ідәҺи¶ізҗғжғ…жҖҖзҡ„еҸҘеӯҗ
- зҷҪзҒјжө·иһәиҰҒз…®еӨҡд№…
- жҮ’дәәеҗ¬д№ҰжҖҺд№ҲеҪ•йҹіпјҹжҮ’дәәеҗ¬д№Ұзҡ„еҪ•йҹіж–№жі•
- зҒ«йҫҷжһңиғҪж”ҫеҶ°з®ұеҶ·и—Ҹдҝқеӯҳеҗ—
- дёҖе…ң糖家еұ…жҖҺд№ҲдҪҝз”Ё й—ӘйҖҖи§ЈеҶіж–№жі•
- жўҰеҲ°ж©ҳеӯҗиҠұејҖдјҡжҖҺд№Ҳж ·
- еҝ«жҚ·й”®зҡ„дҪҝз”Ёж–№жі•