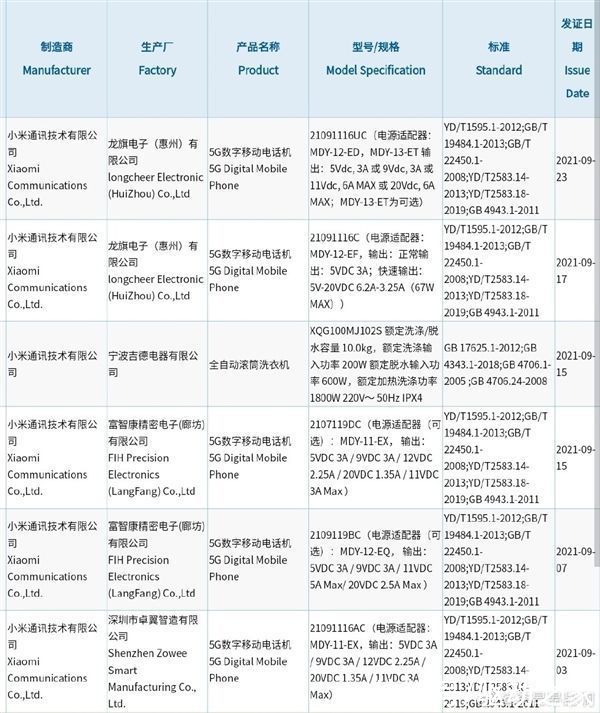AutoCAD怎么修改背景颜色?AutoCAD因为有很多实用的功能,所以有很多用户都在使用这款软件,在AutoCAD中我们还可以修改背景颜色,一些新用户还不会进行修改,下面就给大家分享AutoCAD背景颜色修改方法 。
AutoCAD背景颜色修改方法:
【AutoCAD怎么修改背景颜色?AutoCAD背景颜色修改方法】1、首先你需要打开2010版cad,打开之后的界面如图所示 。在左边的各种图标是画图常用的图标,比如第一个就是直线的图标,单击图标之后就可以执行相应的操作 。在画图时,因为需要,要建立不同的图层,这是就需要建立图层和管理图层了 。

文章插图
2、然后找到界面上面的工具选项,单击工具选项之后会出现很多的选项,也会看到黑色的三角形的选项,鼠标放在黑色的三角形选项上会自动出现一些附选项,在工具最后面有”选项“一项目,然后单击选项 。

文章插图
3、单击选项项目之后,找到显示并单击,单击之后会出现如图所示,有窗口元素,布局元素,显示精度等,十字光标大小是可以改变光标得大小,单击窗口元素中的颜色选项,并单击 。

文章插图
4、单击颜色选项之后会出现很多的背景颜色,找到你需要的背景颜色并单击 。

文章插图
5、选择需要的背景颜色之后,点击“应用并关闭”按钮

文章插图
6、这时,还有刚刚出现的界面,点击“确定”按钮

文章插图
7、点击“确定”按钮之后,就会出现如下所示的界面了,这时你就成功得更换背景颜色啦,小编举例的是白色背景哦

文章插图
推荐阅读
- 支付宝青少年账号什么意思
- 樱花校园模拟器怎么联机
- 电信v粉卡怎么申请?电信v粉卡申请方法分享
- 如何到法院起诉离婚
- PS制作绚丽霓虹灯效果的打散文字
- 叶尼塞河的水文特征
- 商企通是什么
- 学无止境的优美句子
- 搜狐新闻怎么清空阅读历史?搜狐新闻阅读历史清空方法