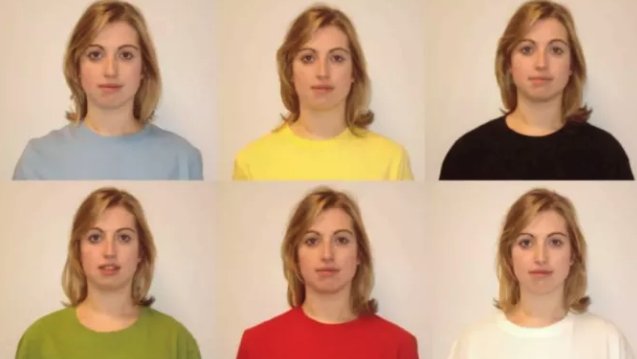下面给大家介绍的是SolidWorks曲面放样与曲面切除画图的方法与步骤 , 喜欢的朋友可以一起来关注我们学习更多的SolidWorks教程知识 。第1步、先看看效果图

文章插图
【SolidWorks曲面放样与曲面切除画图】第2步、打开SW软件 , 进入上视基准面 , 草绘图形 。

文章插图
第3步、然后设置拉伸凸台 , 深度5mm 。

文章插图
第4步、然后在实体顶面草图图形 。效果如下:

文章插图
第5步、然后再设置拉伸凸台 , 深度随意 , 最好高一点 。

文章插图
第6步、进入前视基准面 , 草绘图形 , 下图有两个封闭的区域 。三角形和左上方的不规则区域 。

文章插图
第7步、设置拉伸切除 , 两个方向都完全贯穿 。

文章插图
第8步、设置完全圆角 。

文章插图
第9步、进入上视基准面 , 草绘一条斜线 , 与120度的斜线共线约束 。

文章插图
第10步、设置分割 。

文章插图
第11步、进入前视基准面 , 草绘图形 。

文章插图
第12步、进入设置拉伸切除 , 两个方向都完全贯穿 , 特征范围只切除绿色的实体 。

文章插图
第13步、设置零件组合 。

文章插图
第14步、点蓝色面 , 进入草绘 。

文章插图
第15步、设置草绘图形 。

文章插图
第16步、设置拉伸切除 , 深度6mm 。

文章插图
第17步、设置曲面放样 , 点两条蓝色边线 。先隐藏曲面 。

文章插图
第18步、进入前视基准面 , 草绘图形 。斜边上有三条虚线相等约束 。

文章插图
第19步、进入设置拉伸凸台 , 方向1成形到粉色面 , 方向2成形到下一面 。

文章插图
第20步、设置使用曲面切除 。

文章插图
第21步、完全圆角 。

文章插图
第22步、圆角 , 半径2。

文章插图
第23步、完成 。面积:1159.32

文章插图
第24步、面积:138.77

推荐阅读
- 网上订餐怎么才能美味又健康?
- 5个月宝宝拉肚子怎么办 2种方法快速止泻
- 去除脸上色斑的内调法
- 老人为什么会手抖 怎么做才好
- 告别大肚腩 这些动作让男人更健美!
- 老人舌头疼的原因
- 男性尿路结石 应该怎么检查?
- 小孩子流鼻血 这些方法轻松解决小孩流鼻血
- 沪科版七年级数学下册目录 沪科版七年级数学