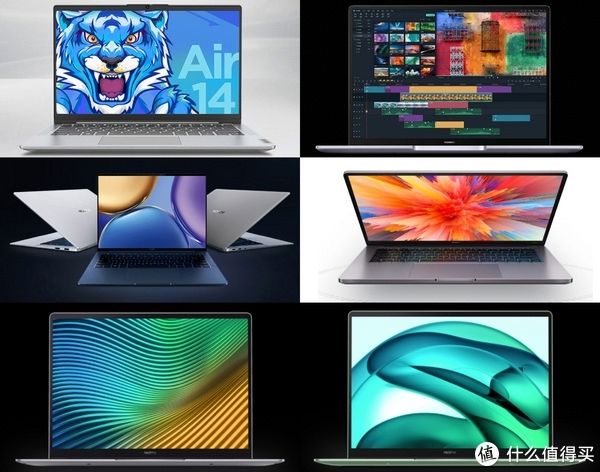下面给大家介绍的是用solidworks绘制实体可以放样特征完成 , 喜欢的朋友可以一起来关注我们学习更多的solidworks教程 。效果图尺寸如下:

文章插图
1、打开solidworks2016软件 , 点击新建--零件--确定 。

文章插图
2、点击前视基准面--点击拉伸凸台/基体 。效果如下:
【用solidworks绘制实体可以放样特征完成】

文章插图
3、进入前视基准面 , 绘制下面的草图出来 , 效果如下:

文章插图
4、然后退出草图 , 设置给定深度为20mm , 点击确定 。

文章插图
5、然后点击实体面 , 点击草图 ,

文章插图
6、然后绘制下面的草图出来 , 效果如下:

文章插图
7、然后再点击特征--参考几何体--基准面 。

文章插图
8、第一参考选前视基准面 , 设置距离为70mm 。

文章插图
9、然后选建好的基准面 , 点击草图绘制 , 效果如下:

文章插图
10、然后绘制下面的矩形出来 , 效果如下:

文章插图
11、二个草图出来后 , 点击特征的放样凸台/基体 。

文章插图
12、然后选中二个草图出来 , 效果如下:

文章插图
13、然后再进行倒角设置 , 距离与距离设置于30与40mm 。

文章插图
14、然后这样就完成了零件实例的创建 。效果如下:

文章插图
以上就是用solidworks绘制实体可以放样特征完成 , 希望大家喜欢 , 请继续关注我们 。
推荐阅读
- 高端养生会所服务流程怎么写 高端养生会所起名大全
- 陈一冰吊环王 陈一冰吊环比赛视频
- Hk护肤品多少一套 雅漾护肤品效果怎么样
- Symbian Belle Symbian^3
- 不修罗汉修梅花九十章 不修罗汉修梅花完整版
- 你凭什么说歌词 你凭什么说你爱我爱我爱我
- 红豆杉种苗基地红豆杉种苗的特点
- 真空气氛炉生产厂家 真空气氛炉工作原理
- 爱情公寓第三季免费 爱情公寓第三季免费观看完整版