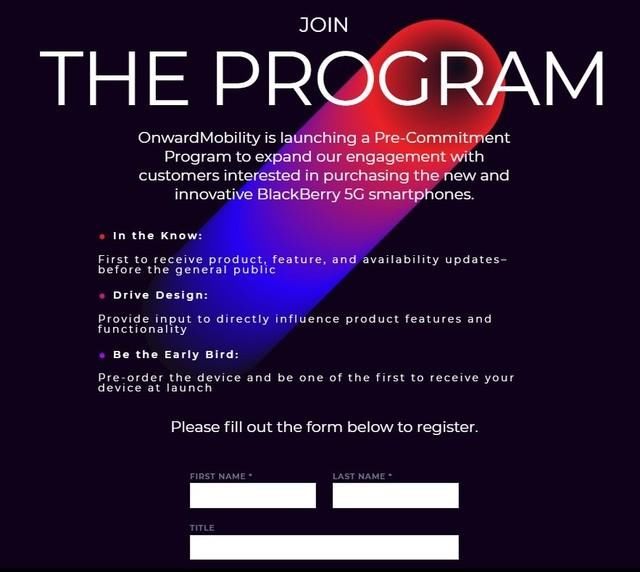win11系统正式官宣之后,很多人已经迫不及待安装上了 。那有华硕电脑用户问小编说自己安装win11都失败了,这是怎么回事?其实是因为没有设置好主板,那下面我们就一起来看看华硕主板安装win11的详细方法 。
华硕主板如何装win11:
1、首先将电脑开机,然后进入BIOS,依次点击:Advanced—》PCH-FW Configuration 。

文章插图
2、此时Intel Platform Trust Technology 默认是关闭的,回车后,选择开启,
此时会有个Notice,警告信息,确认没问题后,点击OK即可 。

文章插图
3、此时Intel Platform Trust Technology,就可以开启了 。

文章插图
4、但是不同型号的Intel芯片组华硕主板,这个设置项的名称可能会有所区别但不影响使用 。
此处项名称为PTT,将其设置为Enable即可 。

文章插图
【华硕主板如何安装Win11?华硕电脑安Win11教程】5、此时的项目名称为TPM Device Selection,设置成Enable Firmware TPM即可 。

文章插图
6、设置项的名称虽然有所区别,但是在BIOS中的设置也是一样,
电脑开机后,进入BIOS,然后依次点击:Advanced—》AMD fTPM configuration 。

文章插图
7、此时Firmware TPM的默认也是关闭的,选择开启后会出现提示点击ok即可 。

文章插图
8、最后Firmware TPM就开启了,这个时候就可以安装最新的win11系统了 。

文章插图
推荐阅读
- 让女人瞬间失去抵抗力 男人什么动作可以让女人失去抵抗力
- 男人应该介意女人的过去吗 男人为什么不能接受女人的过去
- 女性喝完水一会就尿正常吗
- win7系统如何查看电脑配置 具体操作步骤
- 做包子做法
- 诗歌本怎么选歌本 诗歌本选歌本方法介绍
- 不愤不启 不悱不发是什么意思 不愤不启不悱不发的解释
- 男人最讨厌女人的三种行为 男人最讨厌女人的哪些行为
- 铁皮石斛怎样浇水