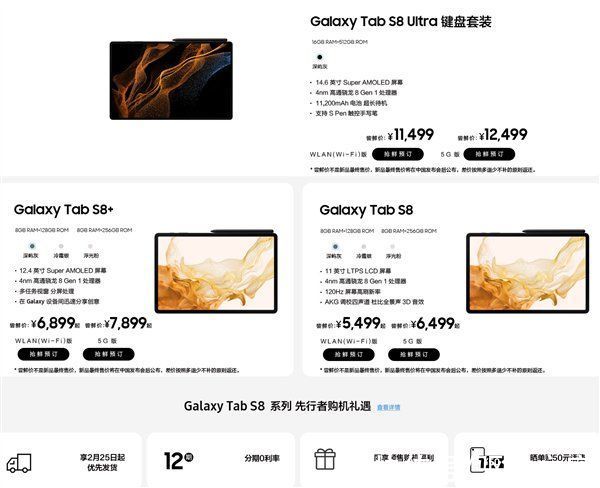电脑屏幕如果没使用的话,就会自动息屏,那有时候我们正在浏览器观看视频的话,系统有可能检测不到我们正在观看视频,然后自动息屏了,这种情况确实挺烦恼的,那有没有什么办法可以解决呢,下面给大家带来解决屏幕自动息屏的教程 。
教程如下
1、win10屏幕息屏如何关闭掉,我们先将自己的电脑打开 。
2、电脑开机后,win10屏幕息屏如何关闭掉来操作下,点下左下角win10图标 。
【Win10系统屏幕自动息屏怎么办?Win10系统屏幕自动息屏解决教程】

文章插图
3、win10图标点击完,我们接着来点击下【设置】 。

文章插图
4、win10的设置页面,接着就需要我们点击下【系统】 。

文章插图
5、在win10的系统界面,看到【电源和睡眠】,点击下 。

文章插图
6、我们就可以看到【屏幕】,就可以点下时间,进行设置,设置为【从不】 。

文章插图
到此解决win10系统屏幕息屏的方法就结束了,如果您不想您的win10系统屏幕息屏的话就可以学习此方法,将win10屏幕息屏的情况设置下 。
推荐阅读
- 为什么下雨天想睡提不起精神
- 腾讯QQ密码快速破解的具体操作流程
- 简笔画栅栏的画法
- 2021好看小说完结推荐 十本不同类型的精品小说推荐
- 答题助手哪家强?3款答题助手软件推荐
- 胡麻油生的好还是熟油好
- 星际战甲增福器177是什么 warframe177是哪三个部件
- 电脑加内存条是否需要重装系统吗?
- oppoa7找到相机设置具体操作步骤