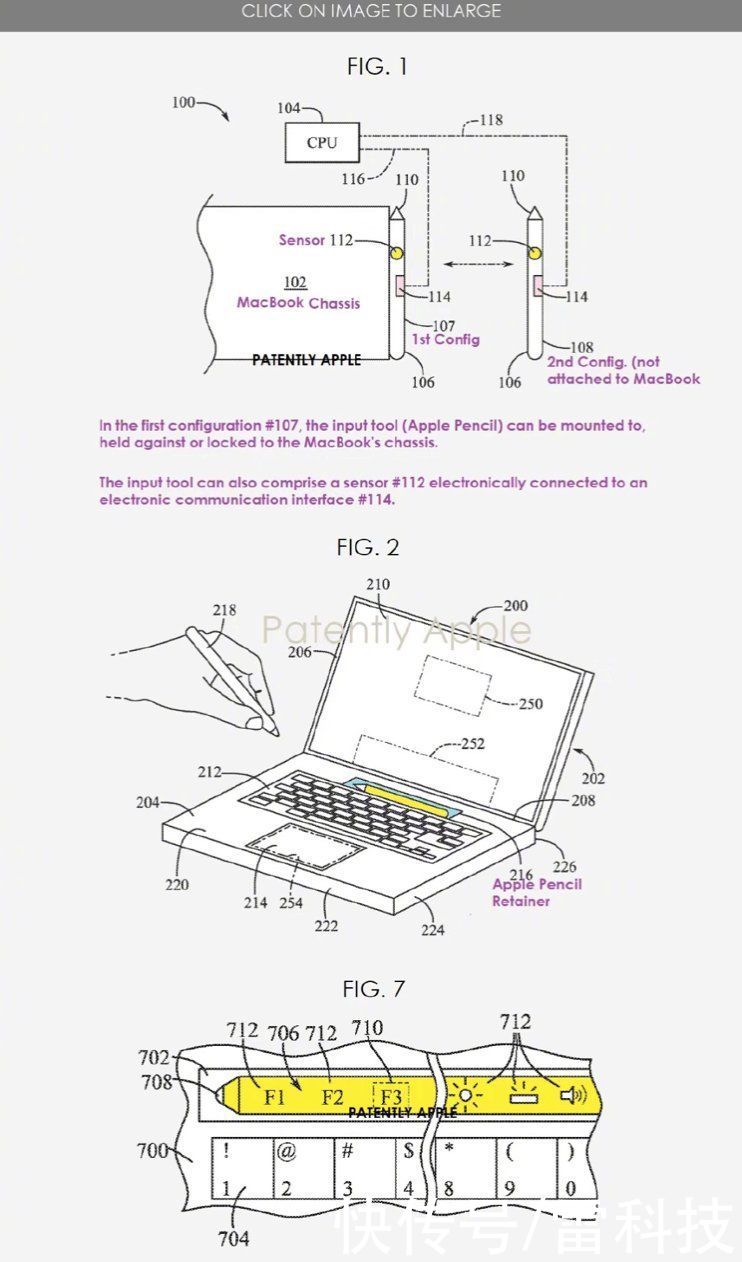很多朋友新安装好的Win10系统电脑发现只有一个C盘没有其他磁盘 , 想要进行分区 , 应该怎么操作呢?合理的分区是可以提升电脑使用体验的 , 接下来我们小编就来讲讲Windows10新电脑如何进行分区 , 只需要简单几步 , 特别快 。
Win10快速分区教程
1、将鼠标放在桌面左下角的开始图标上然后单击右键 , 在弹出的菜单中选择“磁盘管理” 。

文章插图
2、在磁盘管理界面右键单击选择你想要压缩的磁盘(C盘) , 在输入压缩空间量(MB)里填写你想要取出的空间量 , 如果要拿出100G , 就填写100*1024=102400 , 选择"压缩" 。

文章插图
3、压缩后会发现界面下方多出一块未分配磁盘(黑色分区);右键弹出快捷菜单选“新建分区”点击“新建简单卷” , 然后一直选择“下一步” , 在简单卷大小里填写要新建磁盘的大小 , 点击“下一步” 。

文章插图
4、选择驱动器磁盘号 , 点击“下一步” 。

文章插图
5、选择文件系统格式 , 勾选“执行快速格式化”选项框 , 点击“下一步” 。

文章插图
6、最后我们点击“完成”按钮即可 。
【Windows10如何给新电脑分区?Win10快速分区教程】
推荐阅读
- 武昌起义爆发 辛亥革命是哪一年公元1911年10月10日
- 怎样能使皮肤变白
- 怎么删除微博阅读记录?微博阅读痕迹隐藏的教程
- 春季健康吃水果两大原则
- 抖音小视频APP:我们一起学猫叫15秒视频怎么拍?
- Win10如何修复LSP网络协议?LSP协议异常修复方法
- 吃鸡蛋的营养价值有哪些?
- 石斛的正确食用方法
- 碍组词_碍的组词_碍字怎么组词