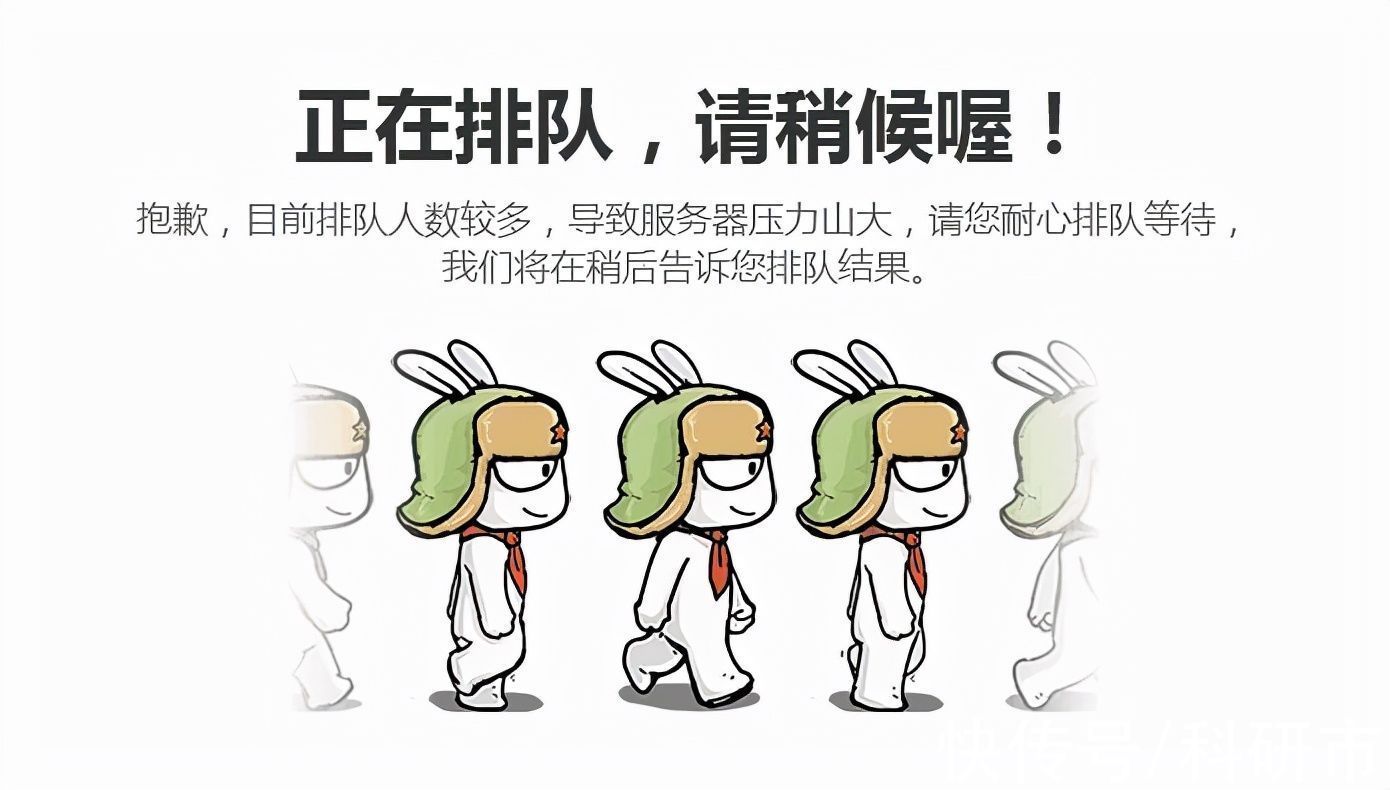电脑定时自动关机怎么设置?电脑是我们工作和生活学习是必不可少的工具 , 而电脑使用完成后立即关机也是一个良好的习惯,如果电脑长时间不关机可能会造成很多的影响,例如性能下降:长时间不关机可能会导致电脑运行缓慢,这是因为长时间运行会使内存堆积,进程和服务累积,可能导致内存泄漏或资源占用过高;安全风险:及时的系统更新和安全补丁可以修复已知的漏洞和安全问题,长时间不关机可能导致无法及时应用这些更新,增加系统受到攻击的风险;硬件故障:长时间不关机可能导致硬件组件过热,电脑在工作时会产生热量 , 如果长时间不关机,散热不良可能导致硬件故障 。
在我们日常使用电脑的过程中,经常会遇到需要等待电脑完成一些长时间任务才能关机的情况,比如下载大型游戏或文件、进行系统更新等 。这些任务可能需要花费数小时、甚至数天的时间才能完成,而长时间运行电脑也会增加系统负担,降低性能,甚至增加硬件故障的风险 。为了解决这些问题,你可以考虑设置电脑定时自动关机 , 那么如何进行设置呢?下面就让我来带领大家来学习吧 。

文章插图
方法一:利用“优速电脑定时关机器”设置定时自动关机
软件下载地址:https://download.yososoft.com/YSShutdown/YSShutdown_TTY.exe
第1步,这个方法是借助一个名为“优速电脑定时关机器”的软件来完成设置,所以需要大家下载并安装好,可以通过官网下载地址进行下载,另外还可以在百度中搜索软件名后进行下载 。
【win10定时关机 win7定时关机】

文章插图
第2步,打开软件之后进行设置,首选设置自动关机的计时方式,支持定时、倒计时和每天执行的三种方式;然后在下一行根据计时方式再设置关机时间;任务类型选择“关机” 。

文章插图
第3步 , 完成设置后点击下面的“创建定时任务”按钮,这时候右边就会出现一个定时关机的任务 。

文章插图
第4步,我们点击任务栏右边的“启动”按钮,那么这个定时自动关机的任务就启动了 。

文章插图
第5步,等到还有60秒电脑就要启动关机的时候,电脑右下角会出现倒计时窗口,倒计时结束后软件就会将你的电脑关机 。(如果你想取消关机,就点击倒计时窗口上的“取消执行”按钮)

文章插图
方法二:传统设置方法
设置电脑定时自动关机的方法取决于你使用的操作系统 。以下是在Windows和Mac上设置定时关机的步骤:
1、在Windows上设置定时关机:
① 打开“开始”菜单,点击“设置”(齿轮形图标) 。
② 在“设置”窗口中 , 选择“系统” 。
③ 在左侧导航栏中,选择“电源和睡眠” 。
④ 在右侧窗格中 , 找到“电源和睡眠设置”部分,在“附加电源设置”下点击“更改计划设置” 。
⑤ 在“更改计划设置”窗口中,点击“更改高级电源设置” 。
⑥ 在“电源选项”窗口中 , 展开“睡眠”部分 。
⑦ 找到“关机后”选项 , 展开它,并选择你想要的关机时间 , 例如“30分钟”或“1小时”等 。
⑧ 点击“应用”和“确定”按钮保存设置 。
2、在Mac上设置定时关机:
① 点击屏幕左上角的Apple菜单,选择“系统偏好设置” 。
② 在“系统偏好设置”窗口中 , 点击“节能”(Energy Saver) 。
③ 在“节能”窗口中,点击“计划”(Schedule)选项卡 。
④ 勾选“启动或关闭时自动启动和关闭电脑”复选框 。
⑤ 在下方的时间表中,点击“+”按钮添加一个新的计划 。
⑥ 选择你想要的关机时间和日期 。
⑦ 点击“确定”按钮保存设置 。
通过以上步骤,你就可以在Windows和Mac上设置电脑定时自动关机 。记得根据你的需求和使用习惯来调整定时关机的时间 。如果需要取消定时关机,只需返回对应的设置界面并取消勾选相关选项即可 。

文章插图
长时间保持电脑开机状态会持续消耗电能 。这不仅会增加能源成本 , 还对环境造成负担 。综上所示,为了避免上述问题,建议定期关机或重新启动电脑,以便清理内存、释放资源 , 应用系统更新和安全补?。⑷繁J实钡纳⑷群徒谠寄茉?。如果你经常需要处理长时间任务,或者想要优化电脑性能和保护硬件组件,那么定期关机就是一个非常有用的工具 。你可以根据自己的需求设置关机时间,例如每天晚上、每周末或每月一次等 。这样,你就可以在不影响正常使用的前提下,让电脑更加健康、高效地运行 。上面小编为大家介绍了“电脑定时自动关机怎么设置?”的详细方法,希望可以帮助大家 。小编要提醒大家,电脑关机前一定要记得保存好文件哦 。
推荐阅读
- 如何停止服务器维护? 怎么把服务器维护关掉啊
- 如何在网易版服务器上安装模组? 网易版服务器怎么装模组
- mongodb中的集合是层次式 mongodb集合差集
- 怎么申请服务器地址 怎么申请试用服务器
- 如何停止服务器维护? 怎么把服务器维护关掉
- 超级完整的物品财务预算清单 超级完整redis
- 如何安装网易版服务器? 网易版服务器怎么装
- 雪菜笋丝卷饼——预防便秘能减肥
- hp服务器风扇噪音解决 hp服务器风扇怎么看