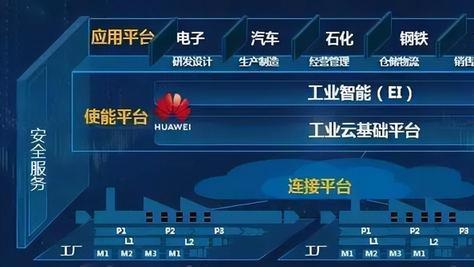Python提供了多种开发GUI(图形用户界面)的选项。在所有GUI方法中, Tkinter是最常用的方法。它是Python随附的Tk GUI工具包的标准Python接口。带有Tkinter的Python是创建GUI应用程序的最快, 最简单的方法。使用小部件, 使用Tkinter创建GUI是一项轻松的任务。小部件是标准的图形用户界面(GUI)元素, 例如按钮和菜单。
注意:有关更多信息, 请参阅Python GUI – Tkinter
标签小工具
Tkinter Label是一个小部件, 用于实现可在其中放置文本或图像的显示框。开发人员可以随时更改此小部件显示的文本。它还用于执行任务, 例如在文本的下划线和跨多行的文本。重要的是要注意, 标签一次只能使用一种字体来显示文本。要使用标签, 只需指定要在标签中显示的内容(可以是文本, 位图或图像)。
【Python Tkinter如何使用标签小工具(示例)】语法如下:
w =标签(主, 选项, ...)参数:
- 主:这代表父窗口
- 选项:以下是此小部件最常用的选项列表。这些选项可以用作以逗号分隔的键/值对:
- 锚:如果窗口小部件的空间比文本所需的空间大, 则此选项用于控制文本的位置。默认值为anchor = CENTER, 该文本将在可用空间中居中。
- bg:此选项用于设置标签和指示器后面显示的正常背景色。
- 高度:此选项用于设置新框架的垂直尺寸。
- 宽度:标签的宽度, 以字符为单位(不是像素!)。如果未设置此选项, 标签将调整大小以适合其内容。
- bd:此选项用于设置指示器周围边框的大小。默认bd值设置为2个像素。
- 字型:如果要在标签中显示文本(使用text或textvariable选项), 则font选项用于指定标签中的文本将以哪种字体显示。
- 光标:它用于指定将鼠标移到标签上时要显示的光标。默认为使用标准光标。
- textvariable:顾名思义, 它与带有标签的Tkinter变量(通常是StringVar)相关联。如果更改了变量, 则标签文本将更新。
- 位图:它用于将位图设置为指定的图形对象, 以便标签可以表示图形而不是文本。
- fg:标签clior, 用于文本和位图标签。默认值是特定于系统的。如果要显示位图, 则这将显示在位图中1位的位置。
- 图片:此选项用于在标签窗口小部件中显示静态图像。
- Padx:此选项用于在标签内文本的左右之间添加额外的空格。此选项的默认值为1。
- 稻田:此选项用于在标签内文本的顶部和底部之间添加多余的空格, 此选项的默认值为1。
- 证明:此选项用于定义如何对齐多行文本。使用LEFT, RIGHT或CENTER作为其值。请注意, 要将文本放置在小部件内, 请使用锚点选项。对齐的默认值为CENTER。
- 救济:此选项用于指定标签周围装饰边框的外观。此选项的默认值为FLAT。
- 强调:这个
- 包装长度:代替仅一行作为标签文本, 可以将其打断为行数, 其中每一行都有为此选项指定的字符数。
from tkinter import * top = Tk()
top.geometry( "450x300" )# the label for user_name
user_name = Label(top, text = "Username" ).place(x = 40 , y = 60 )# the label for user_password
user_password = Label(top, text = "Password" ).place(x = 40 , y = 100 )submit_button = Button(top, text = "Submit" ).place(x = 40 , y = 130 )user_name_input_area = Entry(top, width = 30 ).place(x = 110 , y = 60 )user_password_entry_area = Entry(top, width = 30 ).place(x = 110 , y = 100 )top.mainloop()输出:

文章图片
注意怪胎!巩固你的基础Python编程基础课程和学习基础知识。
首先, 你的面试准备可通过以下方式增强你的数据结构概念:Python DS课程。
推荐阅读
- PHP Ds Map apply()函数用法示例
- CSS如何使用Web字体(详细代码示例)
- JavaScript如何使用Date now()方法()
- PHP如何使用parse_url()函数(代码示例)
- Windows系统优化5大秘技
- Windows加速更新换代,给人们带来啥
- CPU占用率过高的9大原因及处理方案
- 如何保障硬盘数据安全?TrueCrypt软件帮你忙
- 针对ASP木马的10大防范措施