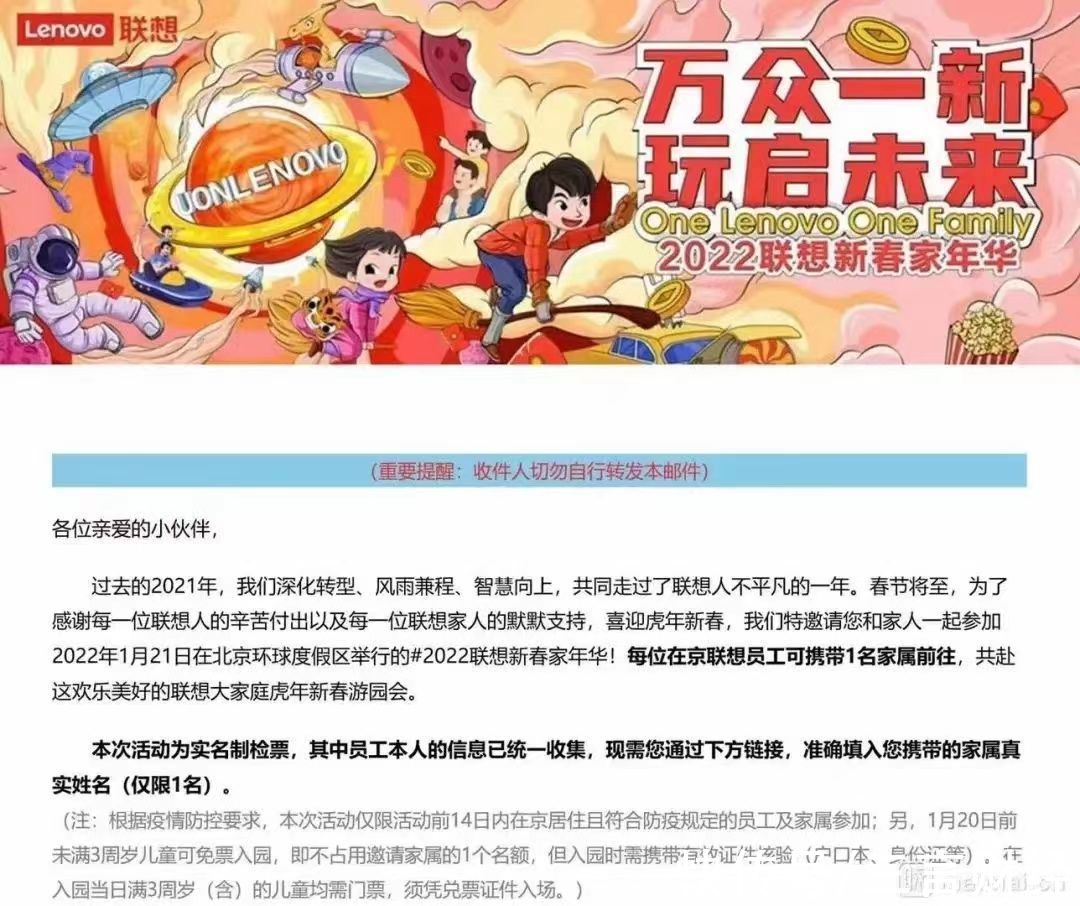软件是一系列按照特定顺序组织的计算机数据和指令的集合 。一般来讲软件被划分为编程语言、系统软件、应用软件和介于这两者之间的中间件 。硬件是“计算机硬件”的简称 。与“软件”相对,电子计算机系统中所有实体部件和设备的统称 。 其实用Excel制作一个数据表格也许大家都懂得,但是如果表格过于繁杂,项目很多的,想要将一些内容隐藏的话,一些人就不懂了 。接下来,就有小编来教大家Excel中单元格内容、行列、工作表的隐藏方法 。

文章插图
Excel
隐藏单元格内容
选中要隐藏内容的单元格区域,右击选择“设置单元格格式”,在“数值”选项卡的“分类”列表中选择“自定义”,在“类型”输入框中输入三个半角的分号“;;;”(如图1),再切换到“保护”选项卡下,单击选中“隐藏”复选项,确定后单元格内容就被隐藏了 。

文章插图
隐藏单元格内容
再单击菜单“保护/保护工作表…”,设置密码保护工作表,即可彻底隐藏单元格内容 。要取消隐藏得先单击菜单“保护/撤消保护工作表” 。然后再从“设置单元格格式”中选择相应数值格式,或者选中单元格区域单击菜单“编辑/清除/格式”即可恢复显示 。
值得大家注意的是,保护工作表后单元格是无法修改的 。若希望保护后仍可修改单元格内容,可先选中需要输入的单元格,右击选择“设置单元格格式”,从“保护”选项卡中单击取消“锁定”复选项前的“√”,再进行保护工作表设置 。这样被隐藏的单元格照样可以输入或修改,但是输入后单元格内容会被隐藏 。
隐藏行列
有一些特殊表格像“工资单”、“人员记录”等可能就经常需要在打印前隐藏工作表中“等级”、“出生年月”、“扣费标准”等行列,在编辑时又要显示出,这样重复切换是比较麻烦的 。对此有一个简单的方法可快速隐藏、显示指定行列 。以隐藏“C:D”、“G”、“J”列为例:
选中“C:D”列,单击菜单“数据/组及分级显示/组合”,此时工作表上会显示分级的1、2按钮(如图2) 。重复这一步,分别选中G列、J列进行组合 。现在只要单击1按钮即可隐藏“C:D”、“G”、“J”列,单击2按钮则恢复显示 。对于行的设置也是一样,只是行的1、2按钮是左侧 。

文章插图
隐藏行列
隐藏的行或列在通过拖动选择或按Shift键选中时会同时被选中,复制粘贴后会发现隐藏内容也同时被复制过来了 。对此可在拖动或按Shift键选中区域后,再按下“Alt+;”键,这样就会只选中可见单元格,而不包括那些被隐藏的行或列 。
【Excel中几个数据隐藏的秘技_Excel专区】提示:一般对象或图形默认会随所在的行列一起被隐藏,若不想同时隐藏图形,可双击图形打开“设置图片格式”窗口,在“属性”选项卡中选中“大小、位置固定”选项 。上一页1 2下一页剩余全文
推荐阅读
- 教你运用Word中自动断字技巧的秘诀_Word专区
- Word中添加字体的秘技_Word专区
- Excel中出现发送出错报告窗口的处理措施_Excel专区
- 教你Word中创建自定义工具栏的技巧_Word专区
- Word中放大字体的技巧_Word专区
- 处理PPT打开速度慢的技巧_PowerPoint专区
- 玩转Excel的小窍门_Excel专区
- Word中自定义编号下文的窍门_Word专区
- 将图片上文字转换成word的妙招_Word专区