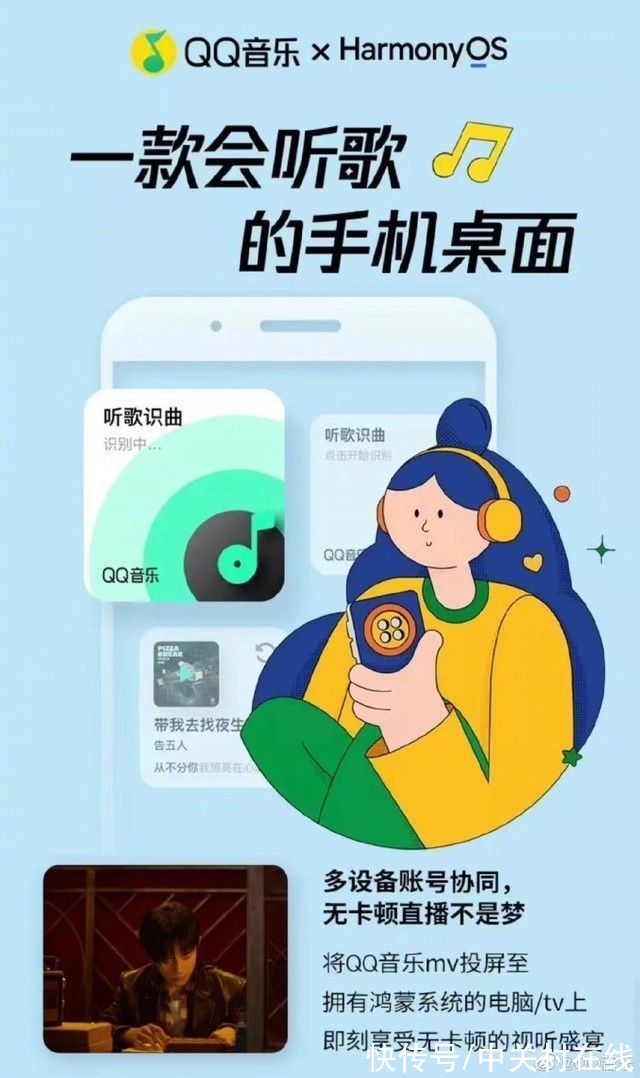如何修复无法枚举容器中的对象访问被拒绝(解决方法指南)
修复在将安全信息应用于 Windows 10 文件或文件夹时发生错误“无法枚举容器中的对象。访问被拒绝”。
你在处理 Windows 10 中的文件夹或文件的权限时是否遇到问题?弹出应用安全“无法枚举容器中的对象访问被拒绝”的错误?
如果“是”,则无需担心!我们在这里为你提供一些最有效的解决方法来解决无法枚举容器中的对象Windows 10 问题。因此,只需向下滚动并浏览以了解此错误代码的所有点点滴滴。

文章图片
如你所知,你可以接管任何文件或文件夹的控制权,以允许谁可以查看或访问它。Windows 操作系统允许你通过本地网络与多个用户共享特定文件。但有时当你尝试以管理员身份更改访问权限时,问题就开始了。
许多 Windows 10 用户在更改文件夹或文件的权限时经常遇到以下错误:
应用安全性错误这就是为什么我们提出了这个详细的故障排除指南来快速帮助你解决 Windows 10 错误应用安全无法枚举问题。但是在尝试解决方案之前,你必须知道Windows 10无法枚举容器中的对象错误的触发原因。有一些可能的原因:
将安全信息应用于:
文件夹路径:xxxxxxxxxxxxxxxxxxxxxxxxxxxxxxxxxxxx
无法枚举容器中的对象。访问被拒绝。
- 你正在尝试在没有所有权的情况下更改权限
- 文件或文件夹权限之间存在冲突
- 或者,该文件夹的设置有误
如何修复“无法枚举容器中的对象。访问被拒绝” Windows 10 错误如何修复无法枚举容器中的对象访问被拒绝?在这里,我们讨论了在 Windows 10 中更改文件夹所有权的两种最有效的方法,这将帮助你摆脱在永久应用安全性时发生错误的错误消息。通过尝试每个方法,你一定会感到宽慰。那么,让我们开始吧:
方法 1:在 Windows 10 中更改文件夹所有权无法枚举容器中的对象访问被拒绝的解决办法:如果你不是要更改其权限的内容的所有者,那么你很有可能会遇到无法枚举容器中的对象访问被拒绝错误。在这种情况下,首先你应该更改文件夹所有权,然后尝试更改你想要的内容的权限。
按照下面说明的确切步骤操作,你将能够在 Windows 10 中更改文件夹所有权,而不会出现任何问题:
步骤(1):首先,右键单击要更改其权限的文??件或文件夹,然后选择“属性”选项。

文章图片
步骤 (2):在“属性”对话框中,转到“安全”选项卡,然后单击“高级”按钮。

文章图片
步骤 (3):在Advanced Security Settings窗口中,单击Owner字段中的Change链接。

文章图片
步骤 (4):现在在Select User or Group对话框中,单击Advanced按钮。

文章图片
步骤(5):现在在Select User or Group的高级设置上,单击Find Now按钮。从搜索结果中,选择你的用户帐户,然后单击“确定”按钮。

文章图片
步骤(6):选择用户帐户后,单击“确定”按钮完成此任务。

文章图片
步骤(7):现在在“高级安全设置”窗口中,选中“替换子容器和对象的所有者”和“将所有子对象权限条目替换为此对象的可继承权限条目”框。然后,单击应用和确定按钮。

文章图片
第 (8) 步:将出现一个Windows 安全警告,显示“这将用文件夹或文件的可继承权限替换此对象所有后代的明确定义的权限。你想继续吗?“。只需单击“是”按钮继续。

文章图片
步骤 (9):再次弹出一个Windows 安全警告,上面写着“如果你刚刚获得了此对象的所有权,则需要关闭并重新打开此对象的属性,然后才能查看或更改权限。” 只需,点击确定按钮确认,然后关闭所有打开的窗口或对话框。

文章图片
由于现在你已更改文件夹所有权,因此在 Windows 10 中应用安全性无法枚举容器中的对象访问被拒绝的错误几乎已解决。现在,你必须为你的帐户授予完全访问控制权。要在 Windows 10 中更改文件夹权限,请执行以下步骤:
步骤(10):首先,右键单击你刚刚更改其权限的文??件或文件夹,然后选择“属性”选项。

文章图片
【如何修复无法枚举容器中的对象访问被拒绝(解决方法指南)】步骤 (11):在“属性”对话框中,转到“安全”选项卡,然后单击“高级”按钮。

文章图片
步骤 (12):现在在“高级安全设置”窗口中,单击“权限”选项卡下的“添加”按钮。

文章图片
步骤 (13):接下来,在Permissions Entry窗口中,单击Select a principal链接。

文章图片
步骤 (14):现在重复步骤 (4)至步骤 (6)以选择所需的用户或组。
步骤(15):进入权限条目窗口后,选择“基本权限”部分下的“完全控制”选项,然后单击“确定”按钮。

文章图片
步骤 (16):现在在“高级安全设置”窗口中,选择你的帐户,然后选中“将所有后代的所有现有可继承权限替换为此对象的可继承权限”框。

文章图片
步骤(17):最后,单击应用,然后单击确定按钮以保存更改。就是这样!
现在你已成功更改所有权并获得对 Windows 10 PC 中文件或文件夹的完全访问权限,应用安全性无法枚举容器中的对象访问被拒绝问题将得到肯定解决。如果问题仍然存在,请执行我们的下一个方法。
方法 2:使用命令行获取文件或文件夹的所有权如何修复无法枚举容器中的对象访问被拒绝?如果你认为上述解释方法对你来说过于复杂,那么使用命令提示符获取文件或文件夹的所有权是最好的主意。请按照以下步骤操作,了解如何在 Windows 10 PC 中使用 cmd 获取文件或文件夹的所有权和授予权限:
步骤(1):首先,右键单击开始按钮,然后从高级用户菜单中选择命令提示符(管理员)选项。

文章图片
步骤(2):打开具有管理员权限的命令提示符后,依次键入以下命令,并在每个命令后按Enter键:
takeown /F X:\FULL_PATH_TO_FOLDER
takeown /F X:\FULL_PATH_TO_FOLDER /r /dy
icacls X:\FULL_PATH_TO_FOLDER /grant 管理员:F
icacls X:\FULL_PATH_TO_FOLDER /grant 管理员:F /t
重要提示:确保使用显示错误的文件夹路径更改X:\FULL_PATH_TO_FOLDER 。
执行这些命令后,重新启动计算机。现在检查 Windows 10 中的“无法枚举容器中的对象”错误是否已解决。
如果你无法更改权限或以管理员身份获取文件夹的所有权,该怎么办?无法枚举容器中的对象访问被拒绝的解决办法:虽然,按照上述方法,你有 99% 的机会可以更改所有权并取得文件或文件夹的所有权,结果,你将摆脱Windows 10 无法枚举容器中的对象 访问被拒绝错误消息。但由于某些原因,如果你无法这样做,则必须更改用户帐户控制 (UAC) 设置,然后尝试更改所有权。
是的,将用户帐户控制设置禁用为从不通知将对你有所帮助。但请记住,只有在没有任何帮助并且在遵循上述两种方法后你无法更改用户权限时才应用此方法。
请按照以下步骤操作,了解如何在 Windows 10 PC 中禁用用户帐户控制:
步骤(1):首先,同时按Windows + S键,然后在搜索栏中输入用户帐户控制。

文章图片
步骤 (2):现在从搜索结果中,单击更改用户帐户控制设置。
步骤(3): 在用户帐户控制设置窗口中,将滑块向下拖动到从不通知,然后单击确定按钮以保存更改。

文章图片
步骤(4):完成后,重新启动计算机,然后检查问题是否解决。
禁用用户帐户控制 (UAC) 设置后,你可以再次尝试使用上述方法更改文件或文件夹的所有权。
结论如何修复无法枚举容器中的对象访问被拒绝?就这样!我们的指南结束了。如果你在执行这些步骤以摆脱错误应用安全无法枚举容器中的对象在Windows 10 中拒绝访问时遇到任何困难,请通过下面的评论框与我们联系。
此外,如果你熟悉任何更好的方法来修复无法枚举容器中的对象 Windows 10 错误,请随时告诉我们,该错误通常在处理文件或文件夹权限时出现。
推荐阅读
- 如何修复Windows 10此应用已被阻止以保护你(解决方法指南)
- 如何修复未配置远程桌面授权模式(解决方法教程)
- 如何修复Windows 10未显示的外部硬盘驱动器(解决办法)
- 如何修复Chrome中的ERR_CONNECTION_REFUSED错误(解决办法)
- 如何修复更新后Windows 10夜灯不起作用(解决办法指南)
- 第一个c程序
- 如何安装c
- 服务器|出海游戏被入侵资料被偷取该如何预防
- C# SortedList用法示例介绍
- PDF转DWG格式转换器如何使用