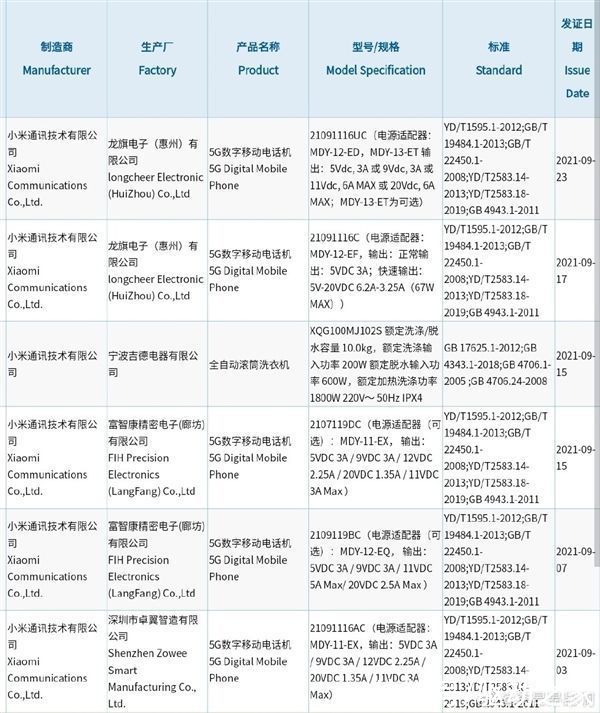Windows XP是美国微软公司研发的基于X86、X64架构的PC和平板电脑使用的操作系统 , 于2001年8月24日发布RTM版本 , 并于2001年10月25日开始零售 。其名字中“XP”的意思来自英文中的“体验(Experience)” 。该系统的默认桌面背景墙纸是Bliss , 一张BMP格式的照片 。是拍摄的纳帕县郊外的风景 , 照片中包括了高低起伏的绿山及有层积云和卷云的蓝天 。现在的U盘已经被广泛使用 , 它可以方便的帮助我们存储资料和数据 , 但是在使用过程中难免会遇到一些故障 , 比如最近一朋友跟我说他的U盘里的文件不显示 , 可是明明里面是有文件的 , 怎么会显示不出来呢?遇到这种问题该怎么办呢?不用担心 , 现在小编就跟大家分享一下轻松搞定U盘打开可文件不显示故障吧 。
u盘不显示文件怎么办:
先将杀毒软件或360之类的安全软件打开 , 再插入电脑 , 马上安全软件弹出警告提示框

文章插图
不显示文件示例1
由于个别也是安全软件 , 所以点击了“暂不处理”
再打开我的电脑来看一下 , 发现文件不是很多 , 一些不可见

文章插图
不显示文件示例2
首先判断可能这些文件被隐藏了 , 这种情况下一般是U盘中毒所导致的 。我们先来用一般的方法来解决 。打开我的电脑 , 点击“工具”菜单 , 再从弹出菜单中选择“文件夹选项”:

文章插图
u盘不显示文件示例3
在打开的“文件夹选项”对话框中切换到“查看”选项卡,我们再勾选上“显示系统文件夹的内容”复选框 , 再选择下面的“显示所有文件和文件夹”单选项

文章插图
u盘示例4
再选择“隐藏受保护的操作系统文件(推荐)”前面的复选框 , 从弹出对话框中单击“是”按钮 , 再单击“是”按钮保存设置

文章插图
不显示文件示例5
再返回U盘根目录下我们可以看到U盘的内容已经显示出来了 , 只是一些文件半透明显示而已 , 这些就是被隐藏的文件了

文章插图
文件示例6
方法二:利用第三方软件
首先 , 下载免费版的DiskGenuis软件 , 并打开之

文章插图
不显示文件示例7
找到你的U盘 , 再点击右边的“浏览文件”

文章插图
文件示例8
再选择你要的恢复的文件 , 右击之 , 选择某项复制功能即可

文章插图
不显示文件示例9
要让你U盘不再被自动隐藏文件 , 建议在这里将某些你认为不安全的文件删除掉
方法三、可以用WINRAR找回文件
随意随意打开一个压缩文件 , 打开对话框后 , 不要去解压缩 , 而是单击向上的箭头 , 一直找到U盘目录 , 就能看到u盘中的所有文件 。选中u盘中的一个文件夹 , 把它重新压缩到硬盘的其他位置 , 这样这个文件夹就被拷贝出来了 , 其他的文件夹也是同样的操作 。
方法四、批处理解决
@echo off
@echo +-------------------------------------------------------------+ @echo 本程序消除文件夹被病毒置上的隐藏属性 @echo 维修联盟论坛
@echo 2008.1
@echo +-------------------------------------------------------------+ @echo.
@ECHO 可能需要一段时间 , 请耐心等待 @echo 耐心等待... attrib -s -h *. /S /D attrib +s +h System~1 attrib +s +h Recycled attrib +s +h +a ntldr @ECHO 完成! @echo on
将上面的代码拷贝进TXT文档 , 然后改后缀名为.bat , 双击运行即可 。
通过上面的几个方法就可以轻松搞定U盘打开可文件不显示故障 , 如果你也遇到了这样的问题的话就赶紧试试吧 , 相信可以快速帮你们解决U盘打开不显示文件的故障了 , 更多精彩内容欢迎访问Win10系统天地官网!
【u盘不显示文件的多种处理技巧】

文章插图
推荐阅读
- R5-1400配啥主板好?AMD锐龙R4-1400参数细节
- 电脑自动开机升级图文详细教程
- 大番薯一键恢复软件运用技巧
- 3dmax2012序列号与密匙
- Dreamweaver cs5 序列号分享
- iPhone X 无法激活iPhone上的人脸识别该怎样办?
- 自制一个干净的打开U盘的技巧
- 惠普Elitebook 1040 G4评测详情
- 全能模拟器0元?5分钟搞定!