如何在iPhone和iPad上编辑和增强语音备忘录()
尽管可以录制和编辑备忘录,但原生 Apple Voice Memos 应用程序被严重低估。作为使用语音备忘录多年并且仍然依赖它为我的Instagram 卷轴和YouTube 短片添加画外音的人,我发现它在大多数方面都非常有效。我敢肯定,在你的 iPhone 上熟练使用这款股票录音应用程序后,你也会有同样的印象。因此,无论你是画外音艺术家、学生还是希望微调录音的新兴视频博主,让我们看看如何在 iPhone 和 iPad 上编辑和增强语音备忘录。
像专业人士一样使用 iPhone 语音备忘录的 9 个技巧iOS如何编辑和增强语音备忘录?从让你减少背景噪音到调整播放速度和从录音中删除任何不需要的部分,语音备忘录应用程序包含所有基本工具。此外,它还提供了一种复制和导出录音的方法,当你想与他人共享备忘录时,它会非常方便。让我们直接进入,看看 iOS 15 中的语音备忘录应用程序为你准备了什么!
目录
- iPhone 和 iPad 上的重复语音备忘录
- 在 iPhone 和 iPad 上替换部分语音备忘录
- 在 iPhone 上从头或尾修剪语音备忘录
- 在 iPhone 上调整语音备忘录的播放速度
- 通过减少 iPhone 和 iPad 上的背景噪音来增强语音备忘录
- 在 iPhone 和 iPad 上删除备忘录的一部分
- 在 iPhone 和 iPad 上恢复意外删除的语音备忘录
- 在 iPhone 和 iPad 上从语音备忘录中分离音频
- 在 iPhone 和 iPad 上共享语音备忘录
iPhone和iPad编辑语音备忘录教程:在编辑任何录音之前,请务必复制语音备忘录,以确保你始终拥有原始文件。
1. 在 iPhone 或 iPad 上打开语音备忘录应用程序,然后选择要编辑的文件。
2. 现在,点击带有三个蓝点 (...)的图标,然后在弹出菜单中选择“复制”选项。

文章图片
而已!语音备忘录应用程序将立即创建录音的副本。为了帮助你轻松找到重复的录音,该应用程序将它们标记为“复制”。
在 iPhone 和 iPad 上替换部分语音备忘录
1. 在 iPhone 或 iPad 上启动语音备忘录应用程序,然后选择要编辑的备忘录。
2. 现在,点击带有三个蓝点(...)的图标,然后在弹出菜单中点击“编辑录音”。在 iPad 上,点击“编辑”。

文章图片
3. 接下来,在波形上向左/向右滑动手指 ,以完美调整要替换部分开头的蓝色播放头。

文章图片
4. 接下来,点击底部的“替换”按钮以在现有备忘录上重新录制备忘录。完成后,点击“暂停”按钮并点击“完成”以保存更改。
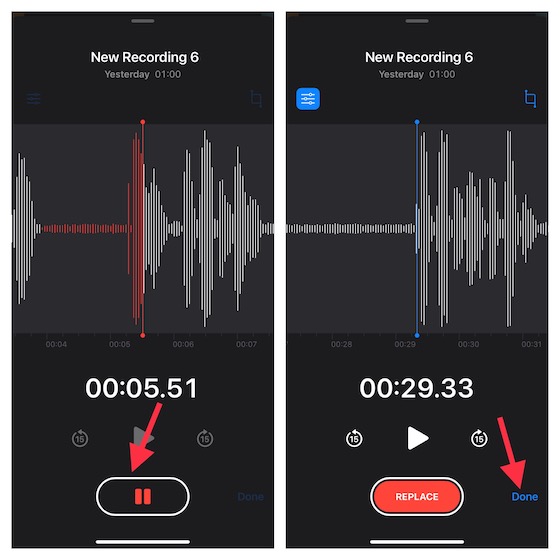
文章图片
在 iPhone 上从头或尾修剪语音备忘录
1. iOS如何编辑和增强语音备忘录?导航到设备上的语音备忘录应用程序,然后选择要修剪的备忘录。现在,点击带有三个蓝点的图标,然后在弹出菜单中选择“编辑录音”。

文章图片
2. 点击音频波形右上角的修剪按钮。

文章图片
3. 现在,带有箭头的黄色手柄将显示在音频波形的备忘录两端。如果你想从头开始修剪备忘录,请将左侧的黄色箭头拖动到你希望备忘录开始的位置。要从末尾修剪录音,请将右侧的黄色箭头拖动到备忘录需要结束的位置。之后,点击修剪 -> 保存。

文章图片
3. 最后,确保点击完成以确认更改。

文章图片
在 iPhone 上调整语音备忘录的播放速度
iPhone和iPad编辑语音备忘录教程:语音备忘录应用程序带来的另一个值得注意的编辑功能是能够调整播放速度。当你想要让你的画外音变得时髦时,请使用这个有用的工具。为了提高质量,该应用程序还允许你跳过静音。
1. 在 iPhone 或 iPad 上打开语音备忘录应用程序,然后选择要调整播放速度的录音。然后,点击出现在录音下方的菜单按钮(三个水平线)。

文章图片
2.在“播放速度”设置下,左右拖动滑块可微调iPhone上语音备忘录的速度。

文章图片
更准确地说,将滑块向左拖动(查看缓慢移动的乌龟)将让你减慢播放速度,而将滑块向右拖动(查看快速移动的兔子)将让你加快播放速度的录音。完成后,点击弹出窗口右上角的“X”按钮以保存更改。
通过减少 iPhone 和 iPad 上的背景噪音来增强语音备忘录
语音备忘录应用程序带有一个漂亮的降噪工具,可让你通过抑制背景噪音来提高录音的音质。这是它的工作原理:
1. 前往 iPhone 或 iPad 上的语音备忘录应用程序 -> 选择录音并点击菜单按钮(三个水平线)。

文章图片
2. 现在,打开“增强录音”旁边的开关,你就可以开始了。

文章图片
在 iPhone 和 iPad 上删除备忘录的一部分
iOS如何编辑和增强语音备忘录?在 iPhone 上的本机语音备忘录应用程序中,删除备忘录的某些部分也很容易。只需按照以下步骤了解其工作原理:
1. 前往语音备忘录应用程序 -> 选择相关备忘录 -> 三点图标 -> 编辑录音。在 iPadOS 15 设备上,选择录音并轻点“编辑”。

文章图片
2. 之后,点击修剪按钮。现在,带有箭头的黄色手柄将出现在备忘录的两端。只需拖动左右黄色手柄即可选择要删除的部分。然后,点击删除。

文章图片
3.接下来,点击保存并点击完成按钮完成。

文章图片
在 iPhone 和 iPad 上恢复意外删除的语音备忘录
iPhone和iPad编辑语音备忘录教程:每当你删除任何录音时,语音备忘录应用程序都会将它们全部存储在名为“最近删除”的单独文件夹中。因此,你可以轻松恢复 iPhone 上任何意外删除的备忘录。
1. 在你的设备上打开语音备忘录应用程序。然后,前往主屏幕并选择“最近删除”文件夹。

文章图片
2. 现在,选择屏幕右上角的编辑选项。之后,选择特定的录音并点击“恢复”按钮。如果你想恢复所有已删除的备忘录,请点击左下角的“全部恢复”。

文章图片
在 iPhone 和 iPad 上从语音备忘录中分离音频
【如何在iPhone和iPad上编辑和增强语音备忘录()】如果你想在录音方面更具创意,或者希望以所需的灵活性使用音频,你可以在 iPhone 上的语音备忘录应用程序中轻松实现。
1. 导航至语音备忘录应用程序,选择特定录音,然后点击更多按钮。

文章图片
2. 现在,在弹出菜单中向下滚动并选择“分离音频”。之后,在“文件”应用中选择要保存音频的位置。就是这样。

文章图片
在 iPhone 和 iPad 上共享语音备忘录
1. iOS如何编辑和增强语音备忘录?在你的设备上启动语音备忘录应用程序,选择你想要分享的备忘录,然后点击三点图标。

文章图片
2. 现在,点击弹出菜单中的共享选项,然后选择你想要共享录音的所需媒体。

文章图片
在 iOS 15 和 iPadOS 15 中使用语音备忘录应用的便捷提示iPhone和iPad编辑语音备忘录教程总结:我们关于在 iPhone 和 iPad 上编辑和增强语音备忘录的指南到此结束。正如我上面提到的,由于在 iOS 15 中引入了几个有用的编辑工具,Voice Memos 应用程序得到了极大的改进。虽然我对这些改进感到满意,但我希望尽快在应用程序中看到一些新功能比以后。首先,我希望我们可以通过滑块更好地控制降噪(几乎与播放速度滑块的调子一致)。其次,我希望 Voice Memos 应用程序能够更好地与第三方应用程序集成,以将音频无缝导入/导出到 GarageBand 或其他音频编辑应用程序。你对 iPhone 上的语音备忘录应用有何看法?本指南是否教过你此股票应用程序的任何新功能?请务必在下面的评论中告诉我们。
推荐阅读
- 如何在Android上使用Wallpaper Engine制作动态壁纸()
- 如何修复iPhone上任何照片中的红眼(分步指南)
- 苹果12如何重启手机
- 如何恢复硬盘数据
- 苹果12重启怎么操作
- androidstudio如何用github多人开发
- 如何使用Raspberry Pi构建自己的Android电视盒()
- 如何在iPhone上将实时照片转换为GIF(分步指南)
- 如何在iPhone上将GIF设置为动态壁纸(分步指南)
- Mac存储中的系统数据是什么(如何删除它?)










