尽管Windows 11 中的所有 UI 都进行了更改和优化,但仍有一些潜在的问题似乎并没有离开 Windows。例如,一些用户最近报告说他们在 Windows 11 上遇到了音频问题,因此我们整理了一份指南来解决 Windows 11 上的“无声音”问题。现在,我们偶然发现了用户在 Windows 11 中面临磁盘使用率随机峰值的报告,即使 PC 处于空闲状态,磁盘使用率也达到 100%。Windows 11如何修复100%磁盘使用率?为了解决这个问题,我们列出了 12 种简单的方法来帮助降低 Windows 11 中的高磁盘使用率。关于这一点,让我们继续学习如何在 Windows 11 中修复 100% 的磁盘使用率。
Windows 11 100%磁盘使用率的解决办法【如何在Windows 11中修复100%磁盘使用率(12种有效方法)】在本指南中,我们详细介绍了修复 Windows 11 中 100% 磁盘使用问题的最有效方法。我们包含了一些用户报告的解决方案和 Microsoft 自己发布的一些修复程序。你可以展开下表并按照自己的步调查看所有这些方法。
1.禁用SysMain(Superfetch)服务
Windows 11修复100%磁盘使用率的方法:SysMain,以前称为 Superfetch,是 Windows 11/ 10 使用的一项服务,用于在你启动应用程序之前将其预加载到内存中。微软带来了这个功能,以尽快启动程序。但是,由于此功能,磁盘使用率有时会很高,因为在将程序从磁盘加载到内存时它一直在使用。
从目前的用户报告来看,Windows 11 中 100% 磁盘使用率背后的主要原因似乎确实是 SysMain 服务。因此,要修复 Windows 11 中的高磁盘使用率,我们需要禁用 SysMain 服务。以下是你需要遵循的步骤。请注意,禁用该服务会略微减慢应用程序的打开时间,但仅此而已。
1.首先,使用Windows 11键盘快捷键“Windows + R”打开运行提示。在这里,键入services.msc并按 Enter。

文章图片
2. 接下来,向下滚动并查找“ SysMain ”或“Superfetch”。双击打开其属性窗口。

文章图片
3.在这里,将启动类型更改为“已禁用”,然后单击“停止”立即停止服务。现在,点击Apply -> OK。

文章图片
4. 你会立即注意到在 Windows 11 中磁盘使用量减少到 10-15%。你可以重新启动 PC 并检查磁盘使用量是否仍在飙升。

文章图片
2.禁用连接的用户体验和遥测
Windows 11 100%磁盘使用率的解决办法:Connected User Experiences and Telemetry 是 Microsoft 的另一项服务,在 svchost.exe 下运行,负责 Windows 11 中的高磁盘使用率。它基本上跟踪诊断数据并将其发送到 Microsoft 的服务器。许多用户报告说,它是 Windows 11 上 100% 磁盘使用率背后的主要罪魁祸首之一。因此,要禁用它,请按照以下步骤操作。
1. 按“ Windows + R ”快捷键打开运行提示。在这里,键入
services.msc并按 Enter。
文章图片
2. 在“服务”窗口下,查找“ Connected User Experiences and Telemetry ”并双击打开。然后,将启动类型设置为“已禁用”并立即停止服务。单击应用 -> 确定以保存更改。
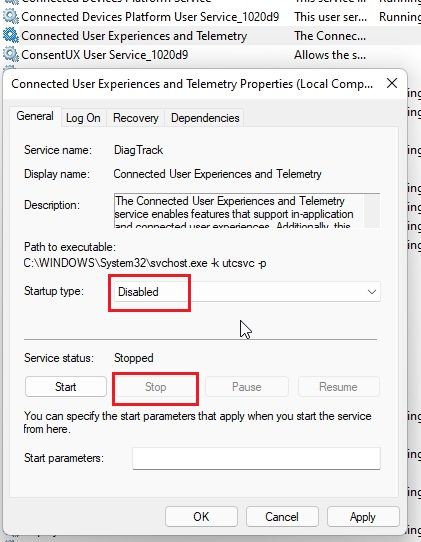
文章图片
3.我建议你也禁用“连接设备平台服务”。将启动类型更改为“已禁用”并停止服务。禁用这两项服务应该会显着降低 Windows 11 PC 上的磁盘使用率。

文章图片
3.禁用Windows搜索
Windows 11如何修复100%磁盘使用率?Windows 搜索也是提高 Windows 11 磁盘使用率的主要嫌疑人。禁用 Windows 搜索对大多数人来说都可以,但请注意,它也会影响 PC 上的文件和文件夹搜索。因此,如果你不愿意禁用此服务,我们建议你跳过此解决方案并继续下一步。
1.使用“Windows + R”键盘快捷键调出运行窗口
services.msc并执行。
文章图片
2. 然后,寻找“ Windows Search ”并双击打开它。在弹出窗口中,将启动类型设置为“已禁用”并立即停止服务。之后,单击“应用”-> “确定”并重新启动 PC。重新启动后,你应该注意到 Windows 11 中的磁盘使用率较低。

文章图片
4.禁用计划的碎片整理
Windows 11 会定期对硬盘进行碎片整理以提高性能。但是,在那个过程中,它会将磁盘使用率增加到 100%,从而使系统滞后且无响应。因此,要在 Windows 11 上禁用计划的碎片整理,请按照以下说明进行操作。
1. 按一次 Windows 键并搜索“碎片整理”。现在,打开“碎片整理和优化驱动器”。

文章图片
2.接下来,点击“更改设置”。

文章图片
3.在这里,取消选中“按计划运行(推荐)”复选框,然后单击“确定”。这将禁用 Windows 11 PC 上的计划碎片整理,从而减少磁盘使用量并防止其随机达到 100%。

文章图片
5.禁用启动应用程序
Windows 11修复100%磁盘使用率的方法:启动应用程序是在你登录 PC 时自动开始在后台运行的程序。这些应用程序虽然你可能不会主动使用它们,但它们占用了大部分磁盘使用量并降低了你的 PC 速度。因此,请检查你在打开计算机时允许启动的程序并立即禁用不必要的程序。在这里了解如何做到这一点:
1. 使用 Windows 11 键盘快捷键“ Ctrl + Shift + Esc ”打开任务管理器。

文章图片
2. 然后,移动到“启动”选项卡并检查所有应用程序。如果你看到一个在启动期间不使用的应用程序并且旁边有“已启用”标签,请右键单击它并禁用它。
注意:随着时间的推移,随着你安装更多应用程序,启动应用程序列表可能会变得更大。你应该密切检查列表并定期禁用不必要的应用程序以检查启动时间并避免 100% 磁盘使用问题。

文章图片
6.禁用微星模式
一些用户报告说,即使按照上面列出的所有方法,他们仍然面临 Windows 11 中 100% 磁盘利用率的问题。微软报告说,在某些情况下,高磁盘使用率实际上源于具有固件不兼容 的高级主机控制器接口 PCI-Express ( AHCI PCIe ) 控制器。
如果你的 PC 使用“ StorAHCI.sys ”驱动程序,你很可能会受到此问题的影响。微软进一步表示,如果禁用消息信号中断 (MSI) 模式,可以大幅减少磁盘使用量。因此,我们在下面添加了有关如何在 Windows 11 中禁用 MSI 模式的详细步骤。
1. 首先,使用“Windows + X”键盘快捷键访问快速链接菜单并打开设备管理器。

文章图片
2. 接下来,展开“ IDE ATA/ATAPI 控制器”并右键单击该条目。现在,从上下文菜单中 选择“属性”。

文章图片
3. 从属性弹出窗口中,移动到“驱动程序”选项卡,然后单击“驱动程序详细信息”。

文章图片
4. 如果在路径下找到“ StorAHCI.sys ”,继续下一步。如果你的 PC 上出现不同的驱动程序名称,则无需继续。此解决方案不适合你,也不会帮助你解决 Windows 11 中的 100% 磁盘使用问题。

文章图片
5.接下来,转到“详细信息”选项卡并从下拉菜单中将属性更改为“设备实例路径”。现在,右键单击此处的“值”并复制它。

文章图片
6. 将值粘贴到记事本文件中,因为我们将需要它。

文章图片
7. 现在,关闭设备管理器并打开注册表编辑器。按 Windows 键并搜索“注册表”。

文章图片
8.之后,在注册表编辑器中移动到以下路径。
计算机\HKEY_LOCAL_MACHINE\System\CurrentControlSet\Enum\PCI\

文章图片
9. 现在,将条目与你在记事本文件中粘贴的条目匹配并展开它。

文章图片
10. 此外,转到设备参数 -> 中断管理 -> MessageSignaledInterruptProperties。

文章图片
11. 在右侧窗格中,查找“ MSISupported ”。打开它并将值数据更改为
0.
文章图片
12. 关闭注册表编辑器并重新启动你的 PC。现在开始,你会发现你的磁盘利用率没有超过 10-20% 的标记。因此,我们已经成功解决了你的 Windows 11 PC 上的 100% 磁盘使用问题。
7.重置虚拟内存
Windows 11 100%磁盘使用率的解决办法:当你的 PC 缺少 RAM 时,它有时会利用硬盘内存作为交换来将程序和文件保存在内存中。但是,在某些情况下,PC 会占用大量磁盘空间,这可能会大大增加磁盘使用量。为避免这种情况,我们可以重置虚拟内存或增加虚拟内存,这样操作系统就不会一直保持硬盘占用。这是如何做到的。
1. 使用“Windows + R”键盘快捷键打开“运行”窗口,输入
sysdm.cpl,然后回车。它将直接打开“系统属性”窗口。
文章图片
2. 在这里,移动到“高级”选项卡,然后单击“性能”下的“设置”。

文章图片
3. 再次,在“性能选项”窗口下,移至“高级”选项卡并单击“更改”。

文章图片
4.在这里,取消选中“自动管理所有驱动器的页面文件大小”复选框并选择“自定义大小”。

文章图片
5. 现在,在初始尺寸字段中输入“推荐”尺寸(在下面的屏幕截图中提到)。在“最大大小”字段中,输入RAM 大小的1.5 倍的数量(以 MB 为单位)。比如我的RAM是8GB,所以我输入了1024 x 8 x 1.5 = 12288。最后点击Set -> OK。现在,重新启动你的 PC,磁盘使用量应该会大大减少。

文章图片
8. 执行系统扫描
Windows 11如何修复100%磁盘使用率?如果你在执行上述所有步骤后仍然看到 Windows 11 上的磁盘使用量激增,我建议你执行系统扫描以查找恶意软件或隐藏的 rootkit。有时,复杂的恶意软件隐藏在系统文件夹后面并执行各种操作,包括加密挖掘和恶意加密。

文章图片
在这种情况下,有必要寻找特洛伊木马并消除它,以将 Windows 11 中的磁盘使用率从 100% 减少。你可以浏览我们的Windows 11 最佳恶意软件删除工具列表,但我建议使用 Malwarebytes (下载) 在你的 PC 上执行深度扫描。如果防病毒软件发现任何可疑内容,请将其删除并检查磁盘使用率是否下降。
9.禁用后台应用程序
Windows 11修复100%磁盘使用率的方法:在我们关于如何加速 Windows 11的教程中,我们提到你应该禁用后台应用程序以保持你的 PC 快速响应。后台应用程序可能是你在 Windows 11 计算机上看到 100% 磁盘使用率的原因之一。这是在 Windows 11 中禁用 Cortana 等后台应用程序的方法。
1. 使用“Windows + I”键盘快捷键打开 Windows 设置,然后从左侧窗格转到“帐户”部分。在这里,选择“登录选项”。

文章图片
2. 现在,禁用下一页上的“自动保存我的可重新启动应用程序并在我重新登录时重新启动它们”的切换。

文章图片
3.接下来,从左侧窗格移至“应用程序”部分,然后单击右侧窗格中的“应用程序和功能”。

文章图片
4. 在这里,你将找到安装在 Windows 11 PC 上的应用程序列表。单击要禁止在后台运行的应用程序旁边的三点菜单图标。

文章图片
5.从上下文菜单中选择“高级选项”并向下滚动以进入下一页上的“后台应用程序权限”选项。从此处的下拉菜单中选择“从不”,以防止应用程序在后台运行并占用不必要的磁盘使用量。对你不想在后台运行的所有应用程序执行此操作。这将从磁盘上卸载大量资源。

文章图片
10.运行磁盘检查
有时,由于坏扇区或逻辑错误,磁盘无法完成给定的操作,它会继续异常使用磁盘以尝试执行该操作。这会导致 Windows 11 PC 上的磁盘使用量出现 100% 的峰值。因此,我们建议你运行磁盘检查来解决此问题。
1. 按一次 Windows 键并输入“cmd”。现在,单击右窗格上的“以管理员身份运行”以打开具有管理员权限的命令提示符窗口。

文章图片
2. 在 CMD 窗口中,运行以下命令。它将询问你是否要在下次 PC 重新启动时执行磁盘检查。键入
Y并按 Enter。现在,重新启动你的 PC,Windows 11 将检查所有坏扇区和逻辑错误,并一路修复它们。计算机启动后,磁盘利用率高的问题应该消失了。chkdsk /rc:

文章图片
11.更新存储驱动程序
如上所述,由于存储驱动程序故障,磁盘可能会卡在内存循环中并可能重复执行某个操作。它会增加磁盘使用率并导致你的 Windows 11 PC 变慢。要解决此问题,你应该尝试将存储驱动程序更新到最新版本。以下是你可以这样做的方法:
1. 按“Windows + X”键盘快捷键打开快速链接菜单并打开“设备管理器”。

文章图片
2.在这里,展开“磁盘驱动器”部分并右键单击你的磁盘。从上下文菜单中,单击“更新驱动程序”。

文章图片
3. 从现在出现的弹出窗口中,单击“自动搜索驱动程序”。如果你的磁盘驱动器有可用的新更新,Windows 11 将安装它并要求你重新启动 PC。

文章图片
4. 我也建议你对“ IDE ATA/ATAPI controllers ”和“ Storage controllers ”下的选项做同样的事情。

文章图片
5. 如果设备管理器没有可用的更新,请尝试一些适用于 Windows 11 的第三方 驱动程序更新工具。我使用 IObit Driver Booster 来更新我的所有驱动程序,并且效果非常好。你可以使用它来更新所有与存储相关的驱动程序。

文章图片
12. 更新 Windows 11 或执行全新安装
Windows 11 100%磁盘使用率的解决办法:如果上述方法都不适合你,并且你的 PC 由于磁盘使用率高而仍然无响应,你应该尝试将Windows 11 更新到最新版本。使用“Windows + I”快捷方式打开Windows设置,从左侧窗格移至“ Windows Update ”,然后单击右侧窗格中的“检查更新”。
下载并安装所有挂起的更新并重新启动你的 PC。之后,检查 100% 磁盘使用问题是否已修复。我建议你在更新后让你的 PC 闲置一个小时,以便它应用所有更改。

文章图片
如果它不起作用,你需要执行Windows 11 的全新安装。我们已经编写了有关如何从 USB 全新安装 Windows 11的详细指南,因此请按照链接的指南进行操作,你将在一小时内拥有一台没有磁盘使用问题的工作 PC。不用担心,除了 C 盘外,你在其他驱动器上的所有文件都不会被删除,因此请记住备份所有有价值的文件。这种方法肯定会修复 Windows 11 上 100% 的磁盘使用率。
Windows 11 中的 100% 磁盘使用率?了解如何立即修复Windows 11如何修复100%磁盘使用率?如果 Windows 11 PC 面临高磁盘使用率,即使处于闲置状态,你也可以使用这些不同的方法来修复它。除了软件调整之外,我想补充一点,如果你在 Windows 11 台式机或笔记本电脑上使用硬盘 (HDD),你应该考虑切换到 SSD。SSD 将为你提供更快的加载速度和更好的性能。切换到 SSD 似乎也解决了 Windows 11 PC 上 100% 磁盘使用的问题。无论如何,这都是我们的。如果你想加速你的 Windows 11 PC,请按照我们的指南获取详细说明。如果你有任何问题,请在下面的评论部分告诉我们。
推荐阅读
- Windows 11没有声音怎么办(这里有8种方法来解决它!)
- 如何在Windows 11 Home中启用Hyper-V(解决方法指南)
- 如何在Mac上修复“USB附件已禁用”(解决方法指南)
- Win8.1系统怎样删除键盘驱动?
- Win8.1电脑蓝屏0x000008e的处理办法
- Win8系统BitLocker密码忘了怎样办?
- Win8.1鼠标间歇性卡顿怎样办?
- Win8.1提示此更新不适用您计算机怎样办?
- Win8.1升级失败提示Windows无法完成安装怎样办?







