虽然 Windows 11 在性能方面绝对是对 Windows 10 的重大升级,但你仍然需要执行一些基本的 PC 杂务以保持其快速响应。Windows 11如何删除临时文件?我们已经有一个关于如何加速 Windows 11的专门指南,但在本指南中,我们将只专注于从 Windows 11 中删除临时文件。所有这些方法都经过尝试和测试,你不会遇到任何与启动相关的问题个人电脑。所以事不宜迟,让我们继续看看在 Windows 11 中删除临时文件的五种方法。
在 Windows 11 中删除临时文件Windows 11删除临时文件的方法有哪些?我们在本指南中包含了五种不同的方法来删除 Windows 11 中的临时文件。所有方法都完全可以安全使用,你不会因为删除临时文件和文件夹而面临任何启动问题。我们还建议你阅读所有部分,以全面了解如何从你的 PC 中清除垃圾文件。
什么是 Windows 11 中的临时文件?
Windows 11 中的临时文件或临时文件本质上是由应用程序和操作系统存储的数据,可为你提供无缝体验。例如,当你使用 IDM(一种流行的 Windows 下载管理器)下载文件时,它会将文件块存储在 Windows Temp 文件夹中。下载完成后,这些文件块将被整理并移至下载文件夹。
同样,当你尚未保存 Word 或 TXT 文档时,这些文件会临时保存在 Temp 文件夹中。Temp 文件夹位于C:\Users\YourUserName\AppData\Local\Temp.

文章图片
从本质上讲,临时文件本身对于系统的顺利运行来说并不坏。它包括日志、系统缓存和其他一次性物品。以下是你可以在 Windows 11 PC 上的 Temp 文件夹中找到的临时文件类型的简要列表:
- Windows 更新清理
- 升级日志文件
- Windows ESD 安装文件
- 临时文件
- 临时网络文件
- 设备驱动程序包
- 缩略图
- 下载
- Microsoft Defender 防病毒软件
在 Windows 11 中删除临时文件的最佳方法
方法 1:从 Windows 11 设置页面删除临时文件首先,让我们看看在 Windows 11 中删除临时文件的最简单方法。你只需在 Windows 11 设置中选择上面列出的不同临时文件,然后根据你的方便删除它们。以下是它的工作原理,Windows 11删除临时文件操作步骤如下:
1. 按 Windows 键并搜索“存储”。现在,从搜索结果中 打开“存储设置”。

文章图片
2.在这里,你会在存储细分下找到一个名为“临时文件”的部分。点击打开它。

文章图片
3. 你的 Windows 11 PC 现在将扫描所有临时文件并显示可移动文件。我们建议你检查除“下载”之外的所有内容。如果你不想从 Windows 11 回滚到 Windows 10,你还可以检查“Windows 更新清理”和“以前的 Windows 安装”选项。这将删除大量临时更新文件。

文章图片
4. 最后,点击“删除文件”,大功告成。通过此过程,几乎所有临时文件都将从你的 Windows 11 PC 中删除。

文章图片
方法 2:在 Windows 11 中使用磁盘清理Windows 11如何删除临时文件?虽然 Windows 11 已将大部分磁盘清理选项集成到 Windows 设置中,但如果你是老派并想从控制面板中删除所有临时文件,这里是如何做到的。
如下是Windows 11删除临时文件操作步骤:
1. 按“Windows + R”打开运行提示。接下来,键入
cleanmgr并按 Enter 或单击 OK。
文章图片
2. 之后,选择“C:”驱动器并单击“确定”。

文章图片
3. 在下一个窗口中,单击“清理系统文件”。它将扫描所有临时文件。你可能必须在下一个提示中再次选择 C ??驱动器。

文章图片
4. 现在,向下滚动并浏览所有临时文件和文件夹。如果要删除这些特定文件,请启用该复选框,然后单击“确定”。再一次,我们建议检查所有内容。这就是你可以通过 Windows 11 PC 上的磁盘清理来删除临时文件的方法。

文章图片
方法 3:手动删除 Windows 11 中的临时文件Windows 11删除临时文件的方法有哪些?现在,如果你是资深的 Windows 用户,你可能知道如何手动访问 Temp 文件夹。但是,如果你是 Windows 11 的新手并想了解如何手动访问临时文件,请按照以下步骤操作:
1. 首先,按下Windows 11 键盘快捷键“ Win + R ”打开运行提示。在这里,键入
%temp%并按 Enter。
文章图片
2. 它将在你的用户目录中 打开 Windows Temp 文件夹位置。

文章图片
3. 现在,使用 Ctrl + A 键盘快捷键选择所有文件并删除它们。这是在 Windows 11 中删除临时文件的另一种简单方法。你可能会遇到一些错误,指出某些文件无法删除。你可以安全地跳过此类提示。当程序仍在使用该特定临时文件时,通常会发生该错误。

文章图片
方法 4:通过命令提示符从 Windows 11 删除临时文件1. Windows 11删除临时文件操作步骤:从 Windows 11 完全删除临时文件的另一种方法是通过命令提示符。按一次 Windows 键并键入“cmd”,然后通过单击搜索结果右侧窗格中的“以管理员身份运行”打开命令提示符窗口。顺便说一句,你还可以在Windows 终端中打开命令提示符(你可以根据自己的喜好进行大量自定义)。

文章图片
2.接下来,复制下面的命令并右键单击CMD窗口粘贴命令。
删除 /q/f/s %TEMP%\*

文章图片
3. 现在,只需按 Enter,整个临时文件堆将从 Windows 11 中删除。

文章图片
方法 5:使用存储感知自动删除 Windows 11 临时文件Windows 11如何删除临时文件?如果你发现整个过程很乏味,你可以在 Windows 11 中启用一个设置,该设置将自动清理临时文件。以下是如何去做。
1. 按Windows键,输入“storage Sense”,打开“ Turn on Storage Sense ”系统设置。
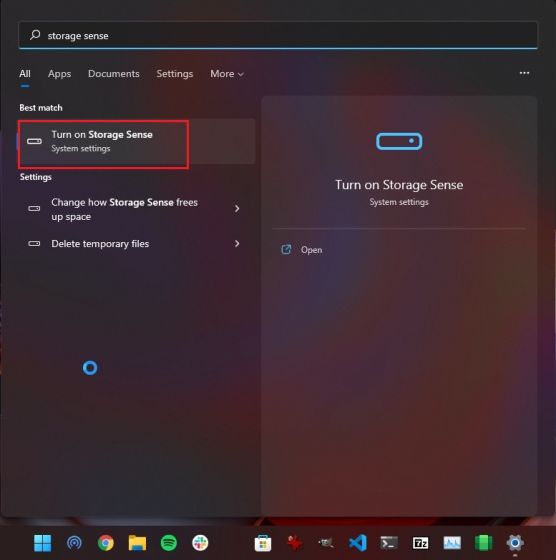
文章图片
2. 接下来,在 Windows 11 设置中启用“存储感知”的切换。

文章图片
3. 之后,打开 Storage Sense 菜单,在这里你可以配置所有内容。你可以选择何时运行 Storage Sense、将其配置为不删除下载的文件等。这样,你不必遵循上面列出的任何手动方法。

文章图片
问:如何在 Windows 11 中删除垃圾文件?
Windows 11删除临时文件的方法有哪些?在 Windows 11 中有多种删除垃圾文件的方法。在 Windows 设置中打开存储菜单并删除临时文件。你还可以运行磁盘清理或使用命令提示符删除所有垃圾文件,只需一个命令。按照我们的教程了解详细步骤。
问:临时文件夹在 Windows 11 中位于何处?
Temp 文件夹位于
C:\Users\YourUserName\AppData\Local\Temp.
你可以直接在文件资源管理器地址栏中复制并粘贴此文件夹位置。或者,你可以使用Window 11 键盘快捷键Win+R 打开运行窗口并键入 %temp% 以访问此文件夹。问:如何在 Windows 11 中删除 Microsoft 临时文件?
按“Windows +I”快捷方式打开 Windows 设置,然后移至系统 -> 存储 -> 临时文件。在这里,你可以删除 Windows 11 中的 Microsoft 临时文件。
问:在 Windows 11 中删除临时文件是否安全?
是的,在 Windows 11 中删除临时文件是安全的。如果操作系统需要某个文件,它会自动阻止你删除它。另外,在删除临时文件时,你应该记住一些事项。例如,如果你想移回旧版本的 Windows 11,请不要删除“Windows 更新清理”或“以前的 Windows 安装”。你应该在删除垃圾文件时取消选择“下载”文件夹。
问:如何在 Windows 11 中执行磁盘清理?
按“Windows + R”打开运行提示。在这里,键入
cleanmgr并按 Enter。选择C盘,即可在Windows 11中轻松进行磁盘清理。从 Windows 11 中删除临时文件【如何在Windows 11中删除临时文件(5种最佳方法)】因此,这些是你可以从 Windows 11 安全删除临时文件的五种最佳方法。在本教程中,你可能会注意到,我没有包含任何第三方工具来清理你的 PC。现在,第三方清理工具越来越多地充斥着广告软件和恶意软件,因此最好使用内置的系统工具。此外,Windows 11 确实具有使你的 PC 保持快速响应的所有功能。无论如何,这都是我们的。如果你想了解如何在 Windows 11 中释放磁盘空间,请按照我们的链接指南进行操作。如果你有任何问题,请随时在下面的评论部分告诉我们。
推荐阅读
- 如何在Windows 10/11中禁用键盘(操作方法分步指南)
- Windows 11没有声音怎么办(这里有8种方法来解决它!)
- 如何在Windows 11中修复100%磁盘使用率(12种有效方法)
- 如何在Windows 11 Home中启用Hyper-V(解决方法指南)
- 如何在Mac上修复“USB附件已禁用”(解决方法指南)
- Win8.1系统怎样删除键盘驱动?
- Win8.1电脑蓝屏0x000008e的处理办法
- Win8系统BitLocker密码忘了怎样办?
- Win8.1鼠标间歇性卡顿怎样办?









