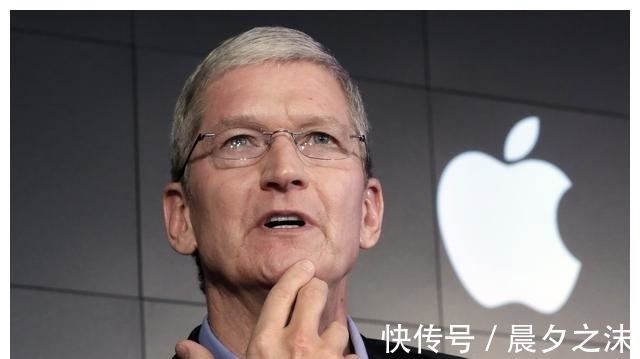Windows 11/10的文件夹中未显示文件(这是最好的修复方法)
当我们保存文件时,我们选择一个目的地,如果需要,我们可以选择一个文件夹来保存我们的文件。但是,如果你保存的文件没有显示在 Windows 中所需的文件夹中怎么办。考虑这两个现实生活场景——
- 我以压缩文件夹的形式下载了软件。此外,我在计算机上的某个位置选择了一个特定文件夹来提取此压缩文件夹的内容。但是现在提取的文件没有显示出来。我什至尝试更改目的地,但无济于事。
- 我将计算机上某个位置的一些文件拖放到桌面上,以便更快地访问它们以进行进一步处理。但是那些保存的文件现在没有显示在桌面上。

文章图片
无论位置在哪里,如果你的文件没有显示在文件夹中,或者在 Windows 11/10 的桌面上,你可以先尝试刷新。例如,如果你打算保存在桌面上的文件没有出现,你可以右键单击并刷新。通常这个简单的步骤就是你所需要的。
一些拥有较旧硬盘的用户可能不得不处理迟到的文件。除了单击刷新图标外,你甚至可以按 F5 按钮。
2.使用不同的压缩工具
Windows文件夹中未显示文件的解决办法:如果你提取的文件未显示,你可以尝试使用其他提取器软件打开 RAR 文件。而且,相信我们,与许多用户的想法不同,有很多很棒的RAR 文件提取器软件可以帮助你打开 RAR 文件。
3.你是否不小心隐藏了文件
可以帮助你解决问题的第二个选项是使用取消隐藏项目。这样做的原因有很多。原因之一可能是你隐藏了一些文件,以便你可以将它们从窥探中拯救出来。要取消隐藏文件,请执行以下步骤。在这里,我们将列出在 Windows 11 中执行的步骤 -
- 在 Windows 搜索栏中,键入文件资源管理器选项
- 单击右侧的 打开
- 当文件资源管理器选项窗口打开时,单击查看选项卡
- 在隐藏文件和文件夹下,单击显示隐藏文件、文件夹和驱动器
- 单击应用,然后单击确定
4.在命令提示符中使用属性
假设你最近提取的文件没有显示出来。此外,你已经尝试在计算机或笔记本电脑的每个可能位置提取文件,甚至还没有离开你的桌面。然而,所有这些努力都被证明是徒劳的。许多用户证明成功的方法之一是使用attrib命令 -
1. 在 Windows 搜索框中,键入cmd
2.从右侧 选择以管理员身份运行
3.当命令提示符打开时输入这个命令——
attrib -h -r -s /s /d e:*.*
4. 按回车
在这里,你可以将字母e替换为要显示文件的驱动器号。
5.重新启动Windows资源管理器
Windows如何修复文件夹中未显示文件?如果你已经用尽了前两种方法,但仍无济于事,并且你下载或保存的文件仍然没有显示在 Windows 11/10 中,你可以重新启动文件资源管理器。为此,你必须借助任务管理器,以下是步骤 -
1. 按 Ctrl + Shift + Esc 打开任务管理器

文章图片
2. 在应用程序下,找到Windows 资源管理器
3.右键单击它,然后单击重新启动
6.修复系统文件
Windows文件夹中未显示文件的解决办法:如果似乎没有其他方法可以解决问题,你可以尝试一个简单的命令提示符命令,这可能会帮助文件资源管理器摆脱由于哪些文件没有出现在文件夹或其他位置而导致的问题 -
- 在 Windows 搜索框中,键入 cmd
- 从右侧选择以管理员身份运行
- 当命令提示符打开时,键入此命令 -
sfc /scannow7.使用文件恢复软件
文件有可能不会显示在 Windows 11/10 的文件夹中,因为它们已被永久删除。即使是这样,也不用担心!你可以使用第三方文件恢复软件并找回已删除或丢失的文件。例如,高级磁盘恢复就是这样一种工具。这是有关高级磁盘恢复如何工作的深入指南。在这篇文章中,我们甚至还讨论了它的起起落落。
以下是如何使用高级磁盘恢复来查找未显示的文件
1. 下载、运行和安装Advanced Disk Recovery
2. 选择你要扫描丢失文件的区域和驱动器

文章图片
3. 单击立即开始扫描按钮
4.选择扫描类型

文章图片
5.选择要恢复的文件并指定要保存文件的位置
注意:请不要在丢失文件的同一驱动器上检索文件
6.点击恢复
就是这样!现在检查你是否能够恢复在 Windows 11/10 PC 上所需文件夹中找不到的所有文件。
Windows文件夹中未显示文件的解决办法总结
由于各种原因,Windows 11/10 中的文件夹中未显示文件的问题可能会普遍存在。其中一些是 - 意外删除、损坏的系统文件、缓存文件的积累等。上述修复可以解决大多数这些问题。所以,如果这篇文章被证明有帮助,请在下面的评论部分告诉我们。
推荐阅读
- 抖音的消息怎么批量删除
- win10系统隐藏库文件夹图文详细教程
- Win10磁盘占用100%处理办法
- Win10关闭隐藏删除小娜办法
- Win10怎样查看家庭组密码?
- Win10的CAB更新包添加右键安装项办法
- win10一键激活工具运用办法
- Win10浏览版怎样升级?
- win10一键激活的办法
- 还能免费升级Win10吗?Win10免费升级延期办法