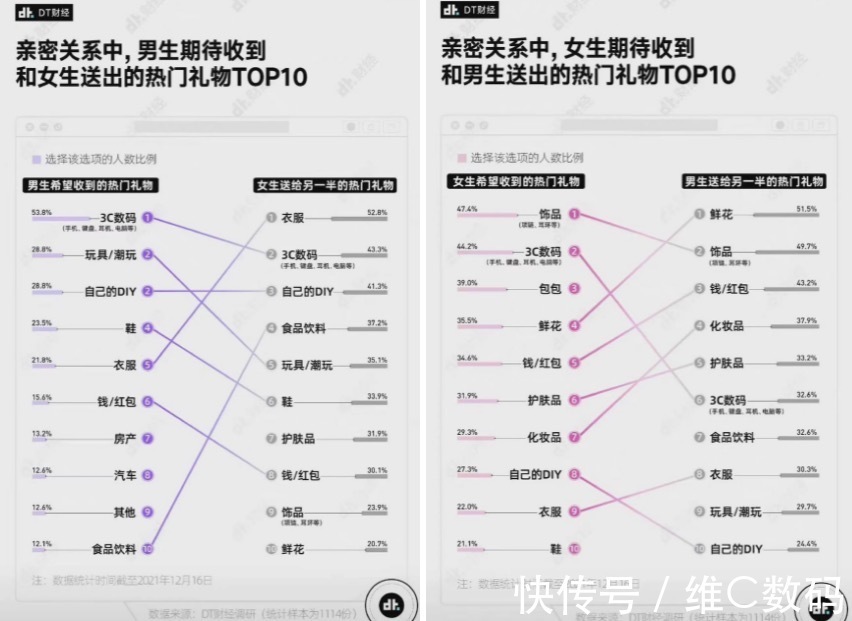现在市面上的装机工具有很多,比较出色的就是小白一键重装系统了,百度搜索“小白”第一个就是,有些朋友下载了小白一键重装系统想要使用U盘功能重装系统 。我给大家整理了小白U盘装机术语方法,赶紧来学习一下吧
近来有不少网友询问小白装机U盘使用方法,u盘重装系统的方法虽然相较于一键重装系统难度大了一点点,但是却可以拯救系统崩溃无法开机的电脑 。今天,我就将小白制作U盘启动盘重装系统的方法分享给你们
小白装机U盘使用方法
准备工作:
1、下载小白一键重装系统软件:http://www.xiaobaixitong.com/
2、大于10G的U盘一个,请提前备份U盘内重要数据
3、可以正常上网的电脑一台(如果需要重装系统的电脑没有网,就需要使用它下载小白系统软件以及制作U盘启动盘)
小白装机U盘使用方法:
1、打开小白一键重装系统软件,退出杀毒软件,等待软件检测本地环境完成后进入主界面,然后将U盘插入电脑,我们点击制作系统,开始制作
小白装机u盘使用方法
小白装机u盘使用方法电脑图解-1
2、然后选择需要安装的系统,点击开始制作
U盘
U盘电脑图解-2
3、弹出警告窗口,提示备份U盘资料,备份过就直接点击确定
U盘
U盘电脑图解-3
4、之后就等待U盘启动盘的制作就可以啦,制作完成后点击快捷键,查看需要重装系统的启动热键,然后拔出U盘
小白装机u盘使用方法
小白装机u盘使用方法电脑图解-4
5、U盘插入重装系统的电脑上,按下电源键,然后立即不停的敲击启动热键,出现的界面中选择USB选项即可
装机
装机电脑图解-5
6、出现小白系统选择界面,选择【01】PE进入
装机
装机电脑图解-6
7、选择下载好的系统,点击安装,选择
U盘
U盘电脑图解-7
8、选择将其安装到C盘,点击开始安装
小白装机u盘使用方法
小白装机u盘使用方法电脑图解-8
9、等待安装完成后,拔出U盘,重启电脑,系统就安装完成啦
小白装机u盘使用方法
小白装机u盘使用方法电脑图解-9
以上就是小白装机U盘使用方法了,主要步骤就是:制作U盘启动盘>>设置U盘启动>>PE内安装系统 。学会了就赶紧动手试试吧

文章插图

文章插图

文章插图

文章插图

文章插图

文章插图
【电脑教程之U盘使用】

文章插图

文章插图

文章插图
推荐阅读
- 电脑教程之解决蓝屏
- 电脑教程之更改IP地址
- 小米5X MIUI10 9.1.4
- 方舟生存进化2015存档
- win10系统镜像下载方法
- 电脑win10桌面图标打不开怎么回事呢
- 看到dll中所有的详细内容
- 小白一键重装系统软件
- 怎样防止u盘中毒