鼠标是计算机中重要的输入设备,但是今天却有用户反映在电脑开机进不了系统,屏幕上只有鼠标箭头,什么都没有 。针对这个问题,我给大家整理了开机黑屏只有鼠标的简单方法,赶紧来瞧瞧吧
电脑开机黑屏只有鼠标怎么办呢?像往常一样按下开机键等待进入系统,却只看到一个鼠标箭头 。这是怎么回事呢?又该如何解决呢?别着急,接下来,小编就给大家介绍一下电脑开机黑屏只有鼠标的解决方法
开机黑屏只有鼠标解决方法
方法一:任务管理器进程错误,重启进程即可
1、在黑屏界面按下Ctrl+Alt+Del快捷键,如果出现如图界面就不用担心啦,选择任务管理器
黑屏
黑屏电脑图解-1
2、打开任务管理器,点击上方的文件,选择运行新任务
黑屏
黑屏电脑图解-2
3、弹出新建任务窗口,输入Explorer.exe,点击确定即可
鼠标
鼠标电脑图解-3
方法二:进入安全模式修复黑屏问题
1、重启电脑,然后不停的敲击F8键进入高级启动选项界面,我们可以先选择最近一次的正确配置进行简单修复,如果不行就选择安全模式进入(win10系统按F8键不管用,需要强制进入安全模式,开机出现系统徽标界面长按电源键关机,重复三次进入安全模式选择界面)
开机黑屏只有鼠标
开机黑屏只有鼠标电脑图解-4
2、在安全模式下查杀病毒,卸载最近安装的软件驱动等
黑屏
黑屏电脑图解-5
三:如果以上方法还是未修复的话,只能重装系统了
电脑进不去系统的情况我们可以使用U盘重装系统,需要下载软件制作U盘启动盘>>设置U盘启动>>进入PE安装系统,下面看详细教程
1、找一台可以打开可以上网的电脑,下载装机吧一键重装系统软件,唯一官网下载地址http://www.zhuangjiba.com/
2、大于10G的U盘插入电脑,备份U盘重要资料,打开装机吧一键重装软件后选择U盘启动界面下的U盘模式
开机黑屏只有鼠标
开机黑屏只有鼠标电脑图解-6
3、勾选U盘盘符,点击一键制作启动U盘
鼠标
鼠标电脑图解-7
4、出现提示格式化U盘,点击确定,再选择UEFI/BIOS 双启动,出现系统选择界面,选择需要重装的系统,点击下载系统且制作U盘 。制作成功后拔出U盘 。后续步骤需要设置U盘启动,点击右下方的快捷键即可查询需要重装系统的电脑启动热键
鼠标
鼠标电脑图解-8
5、开始设置U盘启动,将制作好的U盘启动盘插入开机黑屏只有鼠标的电脑,按下开机键,然后立即不停的敲击刚才查询的启动热键,出现的boot选择界面选择U盘选项,回车 。
电脑黑屏只有鼠标
电脑黑屏只有鼠标电脑图解-9
6、进入PE选择界面,选择02新机型,之后选择64位PE系统进入
鼠标
鼠标电脑图解-10
7、进入PE系统后自动弹出装机吧装机工具,选择需要安装的系统,目标分区选择系统盘C盘,点击安装系统就可以等待系统的安装了 。
电脑黑屏只有鼠标
电脑黑屏只有鼠标电脑图解-11
8、系统安装完成后拔出U盘,重启电脑进入系统桌面就可以正常使用啦
开机黑屏只有鼠标
开机黑屏只有鼠标电脑图解-12
以上就是开机黑屏只有鼠标的解决方法了,希望能帮助到各位
搬砖网络侵权立删

文章插图

文章插图
【处理开机黑屏只有鼠标】

文章插图

文章插图

文章插图

文章插图

文章插图

文章插图

文章插图
推荐阅读
- 细说如何取消电脑开机密码
- 【免流】LProxy新版发布,全新ui
- 最新残保金会计分录 山西残疾保障金如何计提,残疾人保证金要计提吗
- 如何撤销企业所得税申报表 如何撤回申报表,已经申报的报表怎么修改
- 个税缴款方式选错了怎么撤销 如何在税局将个人交税撤销,怎么撤销个人所得税申报缴费
- 怎么知道自己属于哪个税务局 如何查询所属地税局,地税局是做什么的
- 纳税遵从 如何提高小企业纳税遵从度,持续提高税法遵从度
- 北京海关严格吗 北京海关如何交税,北京海关几点上班
- 逃税的行政处罚标准 偷逃国税如何处罚,偷逃税款如何判刑


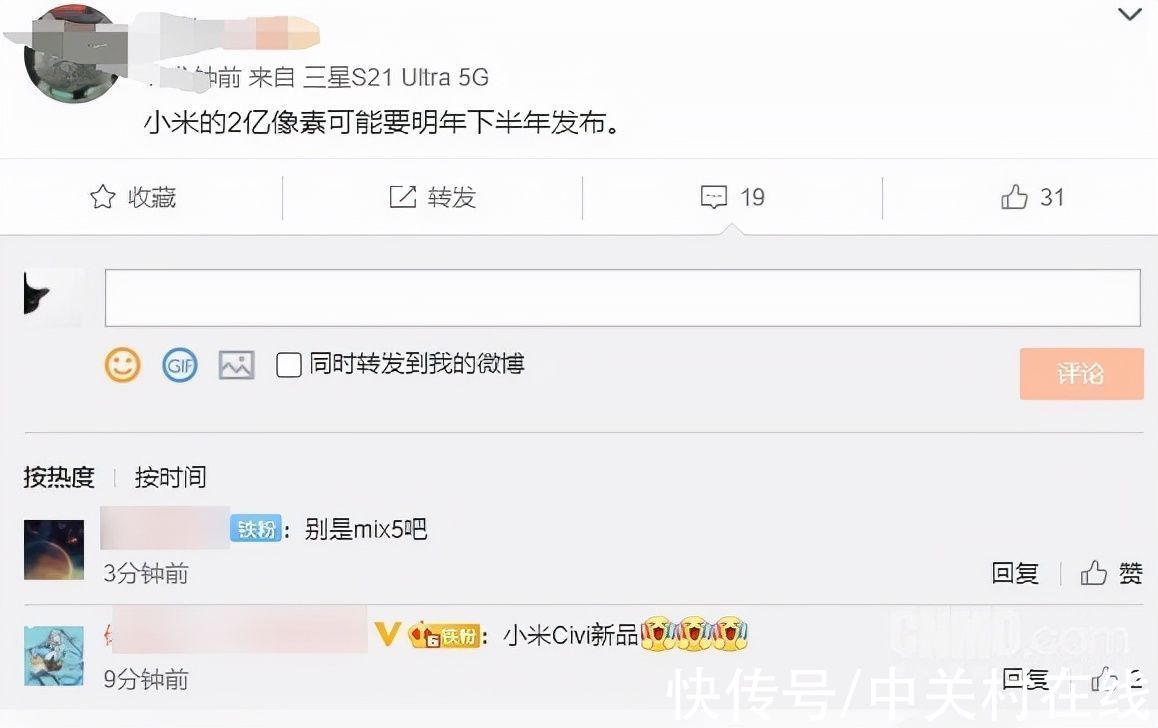
![何以解忧下一句是什么[微笑]](http://img.readke.com/230928/235510EM-0-lp.jpg)







