为了方便我们经常会在桌面上保存各种文件,而这些文件有些很大,就会占用C盘的空间,而C盘我们在分配的时候,通常只有60-100G左右,久而久之C盘就会出现爆满的情况,其实我们可以将桌面的文件路径修改为其它的盘,例如D盘 。那么如何更改Win10桌面文件路径?下面装机之家晓龙教您设置桌面文件不占用C盘空间方法,希望本文能够帮助到大家 。
更改Win10桌面文件路径方法:
1、首先我们需要在其他盘中新建一个名叫“桌面”的文件夹,方法很简单,例如D盘,打开此电脑,双击进入D盘,我们在D盘空白处鼠标右键点击弹出菜单之后选择“新建”,再选择“文件夹”,并且命名为“桌面”,如下图所示 。
2、我们进入此电脑,再进入C盘,进入“用户”的文件夹,再进入“系统的账户名”(就是本机的用户名),例如我设置的是“装机之家”,这时我们可以看到“桌面”,我们右键点击“桌面”,选择“属性”,如下图所示 。
3、在桌面属性的界面中,进入“位置”的选项卡中,点击“移动”的按钮,如下图所示 。
4、找到我们刚刚在D盘中新建的“桌面”文件夹,并选择“选择文件夹” 。
5、并再次点击“选择文件夹”,如下图所示 。
6、我们再点击“应用”,如下图所示 。
7、弹出移动文件夹的提示,我们点击“是”,如下图所示 。
8、到此,更改Win10桌面文件路径成功,我们在桌面上保存的任何文件都会在D盘中了 。我们随便右键桌面任何一个文件,来看看位置是不是已经是D盘了?如下图所示 。
搬砖来自网络侵权立删 。

文章插图

文章插图

文章插图

文章插图

文章插图

文章插图
【如何更改Win10桌面文件路径,教您设置桌面文件不】

文章插图

文章插图

文章插图
推荐阅读
- 小米9 20.1.9 香水
- 讲解电脑psd文件用什么软件打开
- 细说如何取消电脑开机密码
- 处理开机黑屏只有鼠标
- 【免流】LProxy新版发布,全新ui
- 最新残保金会计分录 山西残疾保障金如何计提,残疾人保证金要计提吗
- 如何撤销企业所得税申报表 如何撤回申报表,已经申报的报表怎么修改
- 个税缴款方式选错了怎么撤销 如何在税局将个人交税撤销,怎么撤销个人所得税申报缴费
- 怎么知道自己属于哪个税务局 如何查询所属地税局,地税局是做什么的


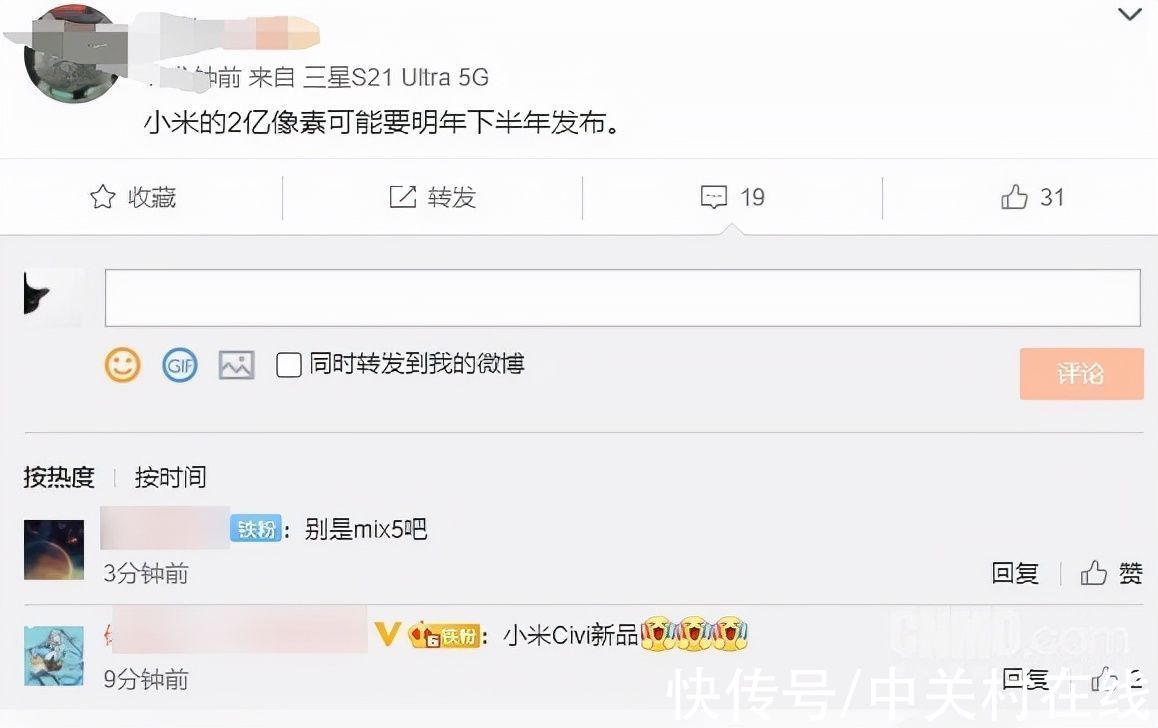
![何以解忧下一句是什么[微笑]](http://img.readke.com/230928/235510EM-0-lp.jpg)







