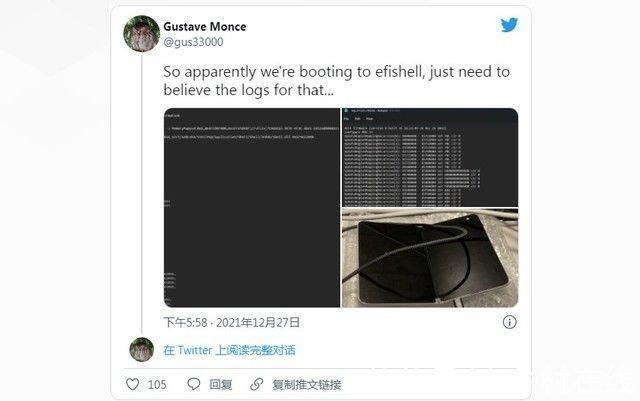win7系统硬盘分区 给雨林木风Win7纯净版硬盘分区的办法
Windows 7,中文名称视窗7,是由微软公司(Microsoft)开发的操作系统,内核版本号为Windows NT 6.1 。Windows 7可供家庭及商业工作环境:笔记本电脑 、平板电脑 、多媒体中心等使用 。Windows 7可供选择的版本有:入门版(Starter)、家庭普通版(Home Basic)、家庭高级版(Home Premium)、专业版(Professional)、企业版(Enterprise)(非零售)、旗舰版(Ultimate) 。 ? 当用户在使用Win7系统过程中,很多用户遇到了电脑盘符不够用的情况,比如D盘容量比较大,想从D盘中多分几个盘出来,但是却不知如何给win7系统硬盘分区,有些用户于是会请高手帮忙,甚至还有用户花钱请人分区,其实不用这么麻烦的,请赶快来看看给雨林木风Win7纯净版硬盘分区的方法吧,看完后你也会给WIN7系统硬盘分区了 。具体步骤如下:
1、点击开始——打开计算机——右击计算机,点击管理,打开计算机管理窗口 。
2、在“计算机管理”窗口中点击磁盘管理 。
3、右击选择要压缩的磁盘D盘,选择“压缩卷”,在输入压缩空间量(MB)里填写需要压缩出的空间量,比如要压缩出50G,就填写51200(1024*50),然后选择“压缩” 按钮

文章插图
4、压缩后会发现多出一块 未分区磁盘(绿色分区),右键弹出快捷菜单选择“新建分区”
5、打开新建简单卷向导,一路下一步,在简单卷大小里填写要新建磁盘的大小 。

文章插图
6、选择驱动器磁盘号,点击“下一步” 。

文章插图
7、选择文件系统格式,然后在执行快速格式化前打钩,点击“下一步” 。

文章插图
8、点击”完成“按钮,新建磁盘完成了 。

文章插图
推荐阅读
- win7系统语言包 在技术员联盟Win7系统中添加多国语言包
- win7系统搜索文件 大地win7系统无法搜索文件的处理方案
- win7系统个性化 电脑公司Win7个性化处理配色方案被改变的问题
- win7系统打印机共享出错代码0x000006d9 win7笔记本共享打印出错怎样办
- win7系统病毒 删除深度技术Win7系统U盘autorun病毒的技巧
- win7系统右键设置 让系统之家Win7右键发送到显示更多项目
- win7系统无法打开 中关村Win7新U盘无法打开存入文件怎样办
- win7系统屏幕设置 将新萝卜家园Win7屏幕设置成绿豆色
- win7系统管理员账户 管理员账户不出现在Win7笔记本登陆界面的技巧