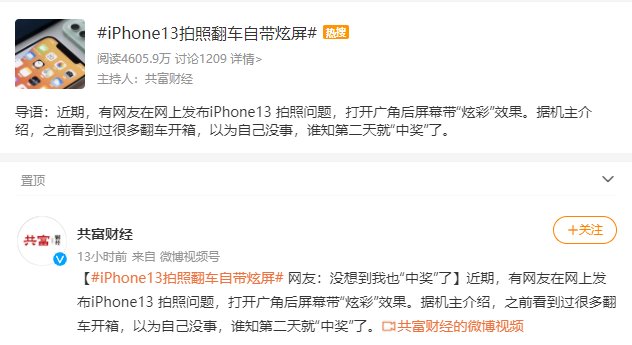在Access中,如何创建子窗体?
1.在打开表单表的界面中,在创建选项卡中单击表单设计选项2,然后在设计选项中单击其他按钮3,然后在设计选项按钮中单击子表单/子报表按钮4,然后在表单表中绘制子表单框5,打开子表单向导对话框,选择子表单的类型并单击下一步按钮6,然后选择数据源和可用字段以创建子表单并单击下一步按钮7,然后输入子表单的名称并单击下一步按钮8 。
在Access中怎样建立子窗体?
在Access中,有时需要以一种形式显示另一种形式的数据 。窗体中的窗体称为子窗体,包含子窗体的窗体称为主窗体 。主-子窗体用于在子窗体中显示与主窗体的字段相关的记录,当主窗体中的记录被切换时,子窗体的内容也将被切换 。因此,当您想要显示具有一对多关系的表或查询时,主-子窗体特别有效 。但是,这并不意味着主窗体和子窗体必须相关 。
接下来,创建主-子窗体有两种方法:一种是同时创建主窗体和子窗体,另一种是先创建子窗体,再创建主窗体,将子窗体插入主窗体 。
1.同时创建主窗体和子窗体 。
创建一个主-子窗体,要求主窗体在“教师班级表”中显示“教师姓名”、“系”、“学历”、“职称”四个基本信息,子窗体在“教师班级表”中显示课程号和课程名称 。操作步骤如下:
(1)在“绩效管理”数据库窗口下,双击“用向导创建表单”弹出确定数据源窗口 。
(2)在“表/查询”下拉列表框中选择“表:教师”,在“所选字段”框中添加教师姓名、部门、学历、职称四个字段 。
(3)在“表/查询”的下拉列表框中再次选择“表:课程”,在“所选字段”框中增加“课程编号”和“课程名称”两个字段 。
(4)点击“下一步”按钮 。如果两个表之间没有关系,将出现一个提示对话框,询问两个表之间的关系 。确认后,您可以打开关系视图,同时退出表单向导 。
如果两个表之间的关系设置正确,您将进入表单向导的下一个对话框,以确定如何查看数据 。在此保留默认设置 。
(5)单击“下一步”按钮,选择子窗体的布局,默认为“数据表” 。
(6)点击”下一步”按钮,选择表格的样式,并选择”标准”样式 。
(7)点击“下一步”按钮,为表单指定一个标题,分别给主表单和子表单添加标题:“教师教学主表单”和“教师教学子表单” 。
(8)点击”完成”按钮结束表单向导 。
此时,您将在“Performance Management”数据库窗口下看到两个新添加的表单 。如果双击“教师教学”子窗体,只会打开一个子窗体 。如果双击“教师教学主窗体”,将打开主-子窗体 。当在主窗体中查看不同教师的记录时,该教师的教学课程会出现在子窗体中 。
2.创建一个子窗体并将其插入主窗体 。
学生选课主表单只有学号和姓名字段,学生选课子表单有课程号、平时成绩和考试成绩字段 。需要在“学生选课主窗体”中插入“学生选课子窗体”,以便查看每个学生的选课结果 。具体步骤如下:
【access怎么创建带有子窗体的窗体 access如何建立子窗体,access如何创建子窗体】(1)在设计视图中,以学生选课表为数据源,将课程号、正常成绩、考试成绩字段拖动到设计视图中,垂直排列,命名为学生选课子窗体 。保存并退出 。
(2)打开一个新的设计视图,使用“学生”表作为数据源,将“学号”和“姓名”字段拖动到设计视图中,水平排列,适当调整控件的大小和位置 。
(3)确保在工具箱中按下了工具向导按钮,然后选择子窗体/子报表控件按钮,在窗体主体部分的适当位置单击鼠标,启动窗体向导 。在“使用现有表单”列表框中选择“学生选课”子表单 。
(4)单击“下一步”按钮,确定主窗体和子窗体链接的字段 。在此选择默认设置,以根据学生表的“学生ID”显示子窗体中与此字段相关的记录 。
(5)点击“下一步”按钮,指定子窗体的名称,取默认值“学生选课子窗体” 。
(6)点击“完成”按钮,“学生选课子窗体”插入到当前窗体中 。
(7)在当前表单(主表单)中,适当调整子表单对象的大小,直到满意为止,保存表单,命名为“学生选课主表单” 。
access2010如何创建一个带有子窗体的窗体?求靠谱的
1.单击菜单栏上的“创建3354表单设计”来创建一个空白表单 。2.让我们首先创建主表单,并单击设计选项下的[添加现有字段]选项 。3.在“李彪”字段中,将订单表单中的下列字段拖动到表单的主要部分,主表单就建立了 。4.由此产生的形式是混乱的 。我们选择这些字段,右键单击这些字段,在菜单中选择[Align]-[Left],使它们与最左边的字段对齐 。5.然后,在[设计]选项下,单击[主子窗体]控件 。选择该控件后,鼠标按钮变成一个控件 。6.点击表格的主题部分 。更改位置将添加一个矩形框,这是子窗体的位置 。然后会自动弹出一个子窗体向导 。7.选择使用现有的查询和表 。此选项意味着子窗体的数据源是表或查询 。如果选择[使用现有表单],那么数据源就是表单 。单击下一步 。8.从采购订单中选择要使用的字段,单击“添加”按钮将该字段添加到所选字段,即添加到表单中,然后单击“下一步” 。9.设置相关字段 。在这一步中,我们将关联主子窗体 。如果没有关联,就不能建立主子窗体 。我们看到员工和提交者是相同的 。将它们关联起来,然后单击下一步 。10.最后,填写表单的名称并单击Finish 。这样,我们就建立了主子窗体 。1.单击菜单栏上的前视图选项,切换到窗体视图,查看最终建立的主子窗体的效果 。

文章插图
如何在Access的窗体中添加子窗体
子窗体实际上是一个窗体,但它嵌入在一个窗体中 。用户可以轻松地向表单中添加子表单 。操作步骤如下:第一步:在窗体设计视图中打开要添加子窗体的窗体,单击控件向导按钮 。步骤2:单击工具箱工具栏中的子窗体/子报表按钮 。步骤3:在窗体中按住鼠标左键并拖动鼠标,以确定子窗体的位置和大小 。释放鼠标后,将创建一个子窗体 。您可以通过此方法创建多个子窗体 。
ACCESS自动创建窗体的方式有几种?
有六种方法可以在Access中自动创建窗体 。Access中自动创建表单的方法介绍:1 。从现有的表或查询创建表单:从数据库中的表或查询创建表单 。2.创建一个空白表单:创建一个没有预设格式的控件或元素的表单,即打开一个空白表单 。3.创建拆分窗体:拆分窗体可以同时提供两种数据视图:窗体视图和数据表视图 。使用拆分窗体可以在一个窗体中利用两个窗体的优点 。4.创建显示多条记录的窗体:多项目窗体也称为连续窗体 。当您希望表单显示多条记录,并且自定义性能强于数据表时,可以使用“多项目”工具 。5.创建包含子窗体的窗体:当处理存储在不同表中的相关数据时,通常需要在同一窗体中查看多个表或查询中的数据 。此时,子窗体是实现这一目的的简单方法 。6.创建导航表单:导航表单是只包含导航控件的表单 。导航表单是任何数据库的优秀附加功能 。但是,如果您计划将数据库发布到Web上,创建导航窗体是非常重要的,因为Access导航窗格不会显示在浏览器中 。扩展数据:Access数据库中窗体的使用:1 。数据查看和输入;2.控制申请的过程;3.自定义对话框:为用户提供系统信息;4.打印数据库信息;5.文档可以被保护,不能通过“填表”复制;来源:微软官方网站-在Access中创建表单

文章插图
access 如何创建子窗体
仔细查看视图-工具箱,您可以看到子窗体/子报告 。只需单击一下,您就可以在表单中创建子表单 。祝你成功!
推荐阅读
- acfun怎么屏蔽底部弹幕 acfun如何消除弹幕,acfun怎么删除弹幕
- c语言重复代码 c 中如何实现不能重复的代码,c 中如何实现不能重复的代码输入
- aaa云如何激活
- AAA云主机 aaa云如何使用,aaa云电脑
- 怎么卸载aecs6 ae cs6如何卸载汉化,ae cs6汉化补丁怎么用
- 电商中的lp是什么意思呀 电商中的lp是什么意思,电商中的lp是什么意思
- xp如何用光碟重装系统教程 xp如何用光碟重装系统,xp如何用光碟重装系统
- ae环境图层怎么点出来 ae如何快速找到图层,ae怎么快速找到图层
- AIcs6怎么安装 ai6如何安装,ai6安装教程