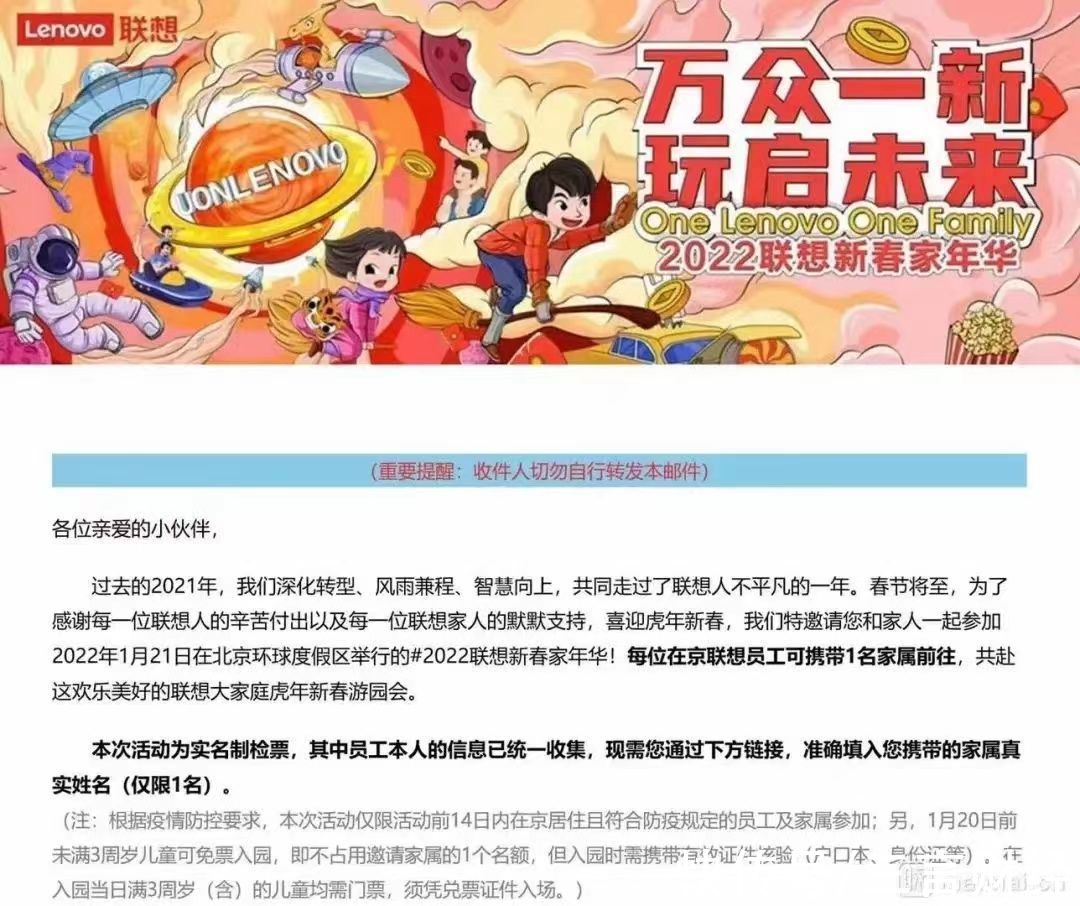东芝笔记本怎么重装系统
一、安装前的准备 。1.下载小白一键式重新安装系统工具 。2.能正常上网的东芝笔记本 。2.注意事项 。1.安装前,请确保计算机至少有两个驱动器号,并且系统外部的磁盘空间至少为8G或更多 。2.请确保系统c盘的数据已经备份 。3.操作前请关闭电脑杀毒软件 。3.详细安装步骤(以Win10系统为例) 。1.下载的小白一键重装系统,我们双击打开后会进入本地环境检测 。下图:2 。现在的白棋系统很简单,直接出现选择系统 。一般建议安装推荐系统,点击展开,然后点击安装此系统 。3.然后勾选要安装的软件,完成后点击下一步,如下图:4 。开始下载系统映像、系统软件和相关驱动程序 。下面的操作都是自动的,不需要操作电脑,可以先做其他的 。Ps:下载安装过程中不要操作电脑、睡眠或关机,会导致安装失败 。全自动安装 。5.如果你在电脑附近,可以手动点击现在重启,或者10秒后电脑会自动重启,如下图:6 。电脑重启后会出现开机选项,10秒后会自动选中 。您可以忽略它,或者选择PE-MSDN并按回车键确认 。下图:7 。等待几分钟加载并自动进入PE系统后,小白安装工具开始自动安装系统 。8.安装完成后,10秒后自动重启电脑,或者手动点击立即重启,如下图所示:9 。安装过程中电脑会多次自动重启,所以请不要着急,只需等待安装完成进入系统即可 。如下图:10 。恭喜系统安装完成,可以使用系统了 。感谢您使用小白系统 。更多详情请登陆【小白系统官网】了解!
如何安装系统 东芝笔记本重装系统教程
东芝笔记本系统重装步骤:1 。首先用【U-boot USB启动盘制作工具】制作一个U-boot USB启动盘 。然后将u盘启动盘插入电脑的usb接口,按开机快捷键进入U boot主菜单界面,选择运行win8pe菜单按回车键进入;2.win8pe系统会自动打开U boot pe安装工具,将准备好的系统镜像安装在c盘,点击确定,3 。然后提醒程序执行还原操作,勾选“完成后重启”选项,点击确定 。4.恢复成功后,会重启电脑,然后安装程序,静静等待 。5.安装成功后,您可以设置windows,直到系统安装完毕 。
【东芝笔记本如何重装系统教程 东芝笔记本如何重装系统,东芝笔记本如何重装系统win7】东芝笔记本重装系统怎么重装?
按照以下步骤重新安装USB闪存驱动器系统:1 .下载USB闪存驱动器安装工具,并将其安装在其他计算机上 。2.准备一个空的u盘,打开运行工具,插入u盘,选择【一键启动u盘】 。系统将提示您格式化USB闪存驱动器,然后单击[确定] 。安装成功后会出现模拟启动界面,即使u盘安装工具已经做好 。3.在网上找到自己喜欢的操作系统iso/ghost文件(不要解压),保存在自制的优盘工具【GHO】文件夹中 。这里建议使用系统的纯版本或者安装版本 。4.关闭电脑,不要拔u盘 。重启,启动电脑后连续快速点击F12,会提示从u盘启动电脑 。有些电脑F12不工作,请按F8或del进入BIOS调整引导顺序,将USB引导调整到第一位,保存并退出 。进入PE: 5的选择界面 。在u盘制作工具启动界面选择第一项 。打开后,一键选择磁盘开头的软件进行分区 。6.然后选择【智能安装工具】或者【一键安装】,系统会自动安装 。7.安装完成后,就可以调试软件和驱动了,最后可以正常使用了 。

文章插图
东芝笔记本电脑如何重装系统?
1.按下东芝笔记本电脑的电源打开电源,连续点击键盘上的“F12”键 。出现“Boot Menu”菜单,用键盘选择“CDROM” 。2.Windows光盘启动后,屏幕显示“Boot From CD(从光盘启动)” 。按两次enter后,可以从CD启动,否则可以从硬盘启动 。这时就会出现联想系统恢复光盘的最终用户许可协议 。键入“Y” 。3.硬件检测后,将出现分区状态 。此时请按“D”键删除磁盘分区(请确保选择的区域是C区) 。此时,系统会提示您删除该分区 。请按回车 。4.这时东芝笔记本电脑上会再次出现删除分区的提醒界面 。请按“L”键 。回到分区状态界面,C区已经变成了“未分割空间” 。此时请按“C”键(请确认选择了C区) 。东芝笔记本电脑如何重装系统——创建硬盘分区 。5.此时东芝笔记本电脑出现输入分区大小的界面,请直接按“ENTER”键(不建议更改C区大小) 。然后你会再次返回分区状态界面,C区已经创建成功 。请按“回车”键 。6.在东芝笔记本电脑的磁盘格式化界面,选择“用FAT文件系统格式化磁盘分区(fast)” 。在出现的磁盘格式确认界面中,直接输入回车键 。格式化的界面和进度会出现,然后安装程序会开始复制文件 。7.重新启动后(当“从CD启动.”时,不要按回车键),继续安装 。安装完成后,系统会自动重启,然后进入系统设置 。您将首先进入互联网连接选项 。请选择“跳过”在系统的互联网选项中进行设置 。8.之后会出现注册界面 。注册与否对系统的使用没有影响 。请选择“不,不要现在注册”,然后单击“下一步” 。9.将在下面输入东芝笔记本电脑的用户帐户设置,并提示您输入用户名以使用这台计算机,登录时该用户名将出现在列表中 。您也可以在系统安装后在“控制面板中的用户帐户”中添加它 。10.这里输入的用户名有系统管理员的权限,没有密码 。您需要创建一个密码并更改用户帐户的权限 。至少应输入一个 。建议只输入一个,以后再添加 。1.完成后,你将进入系统界面,系统安装完成 。东芝笔记本电脑重装系统方法步骤——驱动安装12、东芝笔记本电脑芯片组驱动安装:将驱动光盘放入光驱;运行“E:\ win 7 E:\ win 7 \ Chipset \ setup . exe”;”;根据安装程序的提示,出现安装界面后,点击下一步(n) 。出现许可协议后,单击是(y) 。出现自述信息后,单击下一步(n ),系统将自动安装程序 。安装结束,系统重启 。13.东芝笔记本电脑显卡驱动安装 。将驱动光盘放入光驱;运行“e:\ win 7 \ VGA \ setup . exe”;根据安装程序的提示,单击“下一步(N)” 。出现“许可协议”后,单击“是(Y)”,系统将自动安装驱动程序是的,我想现在重新启动计算机 。”,单击“完成”重新启动系统并完成安装 。14.东芝笔记本电脑声卡驱动的安装 。将驱动光盘放入光驱;运行“E:\WinXP\Audio\Setup.exe”,系统会自动安装复制的文件;”是的,现在重新启动计算机 。”,单击“完成”重新启动系统并完成安装 。15、安装东芝笔记本电脑调制解调器驱动程序,将驱动程序光盘放入光驱;运行“e:\ win XP \ modem \ setup . exe”;安装向导“您想安装调制解调器吗?”提示,点击“确定”安装复制的文件,安装完成 。
了解更多关于如何重装东芝笔记本电脑的系统——成功完成重装系统16、东芝笔记本电脑局域网(网卡)驱动的安装并将驱动光盘放入光驱;运行“e:\ win XP \ LAN \ setup . exe”;根据安装提示点击“下一步”,系统将自动安装复制的文件 。单击“完成”完成安装 。17.东芝笔记本电脑触摸板驱动程序的安装 。将驱动光盘放入光驱;运行“E:\ win XP E:\ win XP \ Touchpad \ setup . exe”;”;根据安装提示点击“下一步(n)”,系统将自动安装复制的文件是的,现在重新启动计算机 。”,单击“完成”重新启动系统并完成安装 。18、东芝笔记本电脑读卡器驱动安装把驱动光盘放入光驱;运行“E:\ win XP E:\ win XP \ Reader \ setup . exe”;根据提示,点击“下一步”,出现选择设备界面 。选择全部,点击“下一步”,系统将自动安装驱动程序;出现安装界面“立即重新启动Windows” 。点击“完成”重启系统,安装完成 。
东芝笔记本如何重装系统?
东芝笔记本电脑重装方法步骤-硬盘分区东芝笔记本电脑重装方法步骤-创建硬盘分区东芝笔记本电脑重装方法步骤-创建账号和密码东芝笔记本电脑重装方法步骤-安装驱动程序东芝笔记本电脑重装方法步骤-成功完成重装系统东芝笔记本电脑重装方法步骤-硬盘分区东芝笔记本电脑1、按下东芝笔记本电脑开机,连续点击键盘“F12”键,出现“Boot Menu”菜单,用键盘选择“CDROM” 。2.Windows光盘启动后,屏幕显示“Boot From CD(从光盘启动)” 。按两次enter后,可以从CD启动,否则可以从硬盘启动 。这时就会出现联想系统恢复光盘的最终用户许可协议 。键入“Y” 。3.硬件检测后,将出现分区状态 。此时请按“D”键删除磁盘分区(请确保选择的区域是C区) 。此时,系统会提示您删除该分区 。请按回车 。4.这时东芝笔记本电脑上会再次出现删除分区的提醒界面 。请按“L”键 。回到分区状态界面,C区已经变成了“未分割空间” 。此时请按“C”键(请确认选择了C区) 。如何重装东芝笔记本电脑的系统—创建硬盘分区东芝笔记本电脑5 。此时东芝笔记本电脑出现输入分区大小的界面,请直接按“ENTER”键(不建议更改C区大小) 。然后你会再次返回分区状态界面,C区已经创建成功 。请按“回车”键 。6.在东芝笔记本电脑的磁盘格式化界面,选择“用FAT文件系统格式化磁盘分区(fast)” 。在出现的磁盘格式确认界面中,直接输入回车键 。格式化的界面和进度会出现,然后安装程序会开始复制文件 。7.重新启动后(当“从CD启动.”时,不要按回车键),继续安装 。安装完成后,系统会自动重启,然后进入系统设置 。您将首先进入互联网连接选项 。请选择“跳过”在系统的互联网选项中进行设置 。8.之后会出现注册界面 。注册与否对系统的使用没有影响 。请选择“不,不要现在注册”,然后单击“下一步” 。东芝笔记本电脑重新安装系统步骤-创建帐户和密码东芝电脑9 。接下来,您将进入东芝笔记本电脑用户帐户设置,系统将提示您输入用户名以使用这台电脑,登录时该用户名将出现在列表中 。您也可以在系统安装后在“控制面板中的用户帐户”中添加它 。10.这里输入的用户名有系统管理员的权限,没有密码 。您需要创建一个密码并更改用户帐户的权限 。至少应输入一个 。建议只输入一个,以后再添加 。1.完成后,你将进入系统界面,系统安装完成 。东芝笔记本电脑重装系统方法步骤——驱动安装东芝电脑12、东芝笔记本电脑芯片组驱动安装:将驱动光盘放入光驱;运行“E:\ win 7 E:\ win 7 \ Chipset \ setup . exe”;”;根据安装程序的提示,出现安装界面后,点击下一步(n) 。出现许可协议后,单击是(y) 。出现自述信息后,单击下一步(n ),系统将自动安装程序 。安装结束,系统重启 。13.东芝笔记本电脑显卡驱动安装 。将驱动光盘放入光驱;运行“e:\ win 7 \ VGA \ setup . exe”;根据安装程序的提示,单击“下一步(N)” 。出现“许可协议”后,单击“是(Y)”,系统将自动安装驱动程序是的,我想现在重新启动计算机 。”,单击“完成”重新启动系统并完成安装 。14.东芝笔记本电脑声卡驱动的安装 。将驱动光盘放入光驱;运行“E:\WinXP\Audio\Setup.exe”,系统会自动安装复制的文件;”是的,现在重新启动计算机 。”,单击“完成”重新启动系统并完成安装 。
15、安装东芝笔记本电脑调制解调器驱动程序,将驱动程序光盘放入光驱;运行“e:\ win XP \ modem \ setup . exe”;安装向导“您想安装调制解调器吗?”提示,点击“确定”安装复制的文件,安装完成 。东芝笔记本电脑重装系统的步骤——在重装系统中成功完成了东芝PC 16和东芝笔记本电脑局域网(网卡)的驱动程序的安装,并将驱动光盘放入光驱;运行“e:\ win XP \ LAN \ setup . exe”;根据安装提示点击“下一步”,系统将自动安装复制的文件 。单击“完成”完成安装 。17.东芝笔记本电脑触摸板驱动程序的安装 。将驱动光盘放入光驱;运行“E:\ win XP E:\ win XP \ Touchpad \ setup . exe”;”;根据安装提示点击“下一步(n)”,系统将自动安装复制的文件是的,现在重新启动计算机 。”,单击“完成”重新启动系统并完成安装 。18、东芝笔记本电脑读卡器驱动安装把驱动光盘放入光驱;运行“E:\ win XP E:\ win XP \ Reader \ setup . exe”;根据提示,点击“下一步”,出现选择设备界面 。选择全部,点击“下一步”,系统将自动安装驱动程序;出现安装界面“立即重新启动Windows” 。点击“完成”重启系统,安装完成 。19.安装电子说明书:将驱动光盘放入光驱;运行“E:\TY80Manual\Setup.exe”,点击“确定”;根据安装程序的提示点击“下一步”,出现“选择目标位置” 。点击“浏览”,选择要存储的位置,点击“下一步”,安装程序复制文件,选择“否,稍后重启电脑”,点击“完成”

文章插图
东芝笔记本电脑怎样用光盘重新安装系统
东芝笔记本电脑用光盘方式安装重装Windows7系统:光盘安装系统步骤:1 。首先,买自己喜欢的系统光盘 。2.启动计算机并按住DEL键,直到出现BIOS设置窗口 。3.选择并输入第二项,找到高级BIOS功能,按enter键,然后按箭头键的向下键将光标移动到硬盘 。按Enter键,按箭头键将盒子移到CDROM的后面,然后按Enter键 。这时,第一个引导设备的背面已经变成了CDROM 。4.选择启动模式后,按F10键,按“Y”键,回车,电脑会自动重启,证明更改后的设置生效 。第二步:在重启前放入系统安装光盘 。启动后,当您在屏幕底部看到CD字样时,按Enter键 。才能启动光盘,否则电脑会开始读取硬盘,也就是跳过光驱,从硬盘开始 。5.系统盘光盘启动后,是蓝色背景的安装界面 。此时系统会自动分析电脑信息,无需任何操作,直到安装完成 。
推荐阅读
- 落肩如何改为单肩 落肩如何改为,落肩如何改为平肩
- 美国电脑如何变成中文输入法 美国电脑如何变成中文,美国电脑如何变成中文模式
- 如何处理爱情和友情的关系作文 如何处理爱情和友情,如何处理爱情和友情的关系
- 万达飞凡电商究竟做了什么产品 万达飞凡电商究竟做了什么,万达飞凡电商究竟做了什么
- 如何制作巴西龟龟粮食 如何制作巴西龟龟粮,如何制作巴西龟龟粮视频
- 东芝液晶如何查询真伪 东芝液晶如何,东芝液晶如何拆卸
- 粉色塔肩大衣如何搭配衣服 粉色塔肩大衣如何搭配,粉色塔肩大衣如何搭配好看
- 夫妻有金钱矛盾 如何解决问题 夫妻有金钱矛盾 如何解决,夫妻有金钱矛盾 如何解决呢
- 怎么遛乌龟教程 如何溜乌龟,乌龟要溜溜吗