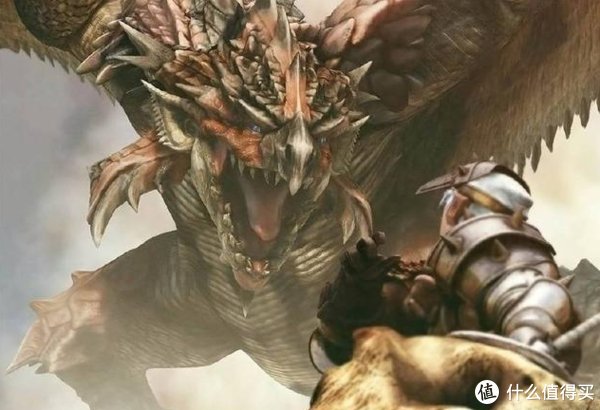python|python жҢҒз»ӯйӣҶжҲҗйғЁзҪІ_JenkinsйғЁзҪІgit+pythonйЎ№зӣ®е®һзҺ°жҢҒз»ӯйӣҶжҲҗ
1. еҲӣе»ә item
ж–Үз« еӣҫзүҮ
жҺҘдёӢжқҘеЎ«еҶҷеҲӣе»әд»»еҠЎзҡ„еҗҚеӯ—пјҢ并йҖүжӢ©еҲӣе»әдёҖдёӘ Freestyle project пјҢзӮ№еҮ»зЎ®и®ӨгҖӮ
ж–Үз« еӣҫзүҮ
2. й…ҚзҪ®
жҺҘдёӢжқҘиҝӣе…ҘеҲ°йЎ№зӣ®зӣёе…ій…ҚзҪ®йЎөпјҡ
2.1 generalпјҡ
йЎ№зӣ®жҸҸиҝ°йҡҸж„ҸеЎ«еҶҷгҖӮ
ж–Үз« еӣҫзүҮ
2.2 жәҗз Ғз®ЎзҗҶпјҡ
з”Ёзҡ„жҳҜgitз®ЎзҗҶд»Јз Ғзҡ„гҖӮжүҖд»ҘиҝҷйҮҢжҲ‘йҖүжӢ©зҡ„жҳҜgit. 然еҗҺеЎ«еҶҷиҝңзЁӢgitд»“еә“зҡ„urlпјҢе’ҢиҙҰеҸ·гҖӮеҲҶж”ҜйҖүжӢ©йңҖиҰҒж“ҚдҪңеҲҶж”ҜгҖӮиҝҷйҮҢй»ҳи®Өз»ҷmaster
е…ідәҺ url дёӢйқўзҡ„ Credentials пјҡиҝҷдёӘжҳҜиҝңзЁӢд»Јз Ғеә“зҡ„иҙҰеҸ·е’ҢеҜҶз ҒгҖӮз”ұдәҺжҲ‘зҡ„gitйЎ№зӣ®жҳҜе…¬ејҖзҡ„пјҢйӮЈд№ҲжүҖжңүдәәйғҪеҸҜд»ҘзңӢеҲ°пјҢжүҖд»ҘдёҚеҝ…еЎ«еҶҷиҙҰеҸ·дҝЎжҒҜгҖӮ
ж–Үз« еӣҫзүҮ
2.3 жһ„е»әи§ҰеҸ‘еҷЁпјҡ
и®ҫе®ҡд»Җд№Ҳж—¶еҖҷжү§иЎҢгҖӮиҝҷйҮҢеҸҜд»Ҙи®ҫзҪ®дёҖдёӘе®ҡж—¶иҝҗиЎҢд»»еҠЎпјҢйҖүжӢ©POLL SCMпјҢ然еҗҺеңЁж—ҘзЁӢиЎЁдёӯиҫ“е…Ҙжү§иЎҢж—¶й—ҙгҖӮ
д№ҹеҸҜд»ҘдёҚи®ҫзҪ®е®ҡж—¶жӣҙд»»еҠЎгҖӮ
дёҖе…ұдә”дҪҚпјҡдә”дёӘжҳҹ * * * * * еҲҶеҲ«д»ЈиЎЁеҲҶ ж—¶ еӨ© жңҲ е‘Ё(дёӯй—ҙжңүдёҖдёӘз©әж ј)пјҢжҲ‘е°ұеҶҷдәҶйҡ”30еӨ©жү§иЎҢдёҖж¬Ўпјҡ* * 30 * *
ж–Үз« еӣҫзүҮ
2.4 жһ„е»әзҺҜеўғпјҡ
иҝҷйҮҢе°ұдёҚи®ҫзҪ®дәҶгҖӮ
2.5 жһ„е»әпјҡ
зӮ№еҮ» еўһеҠ жһ„е»әжӯҘйӘӨ
иҝҷдёҖжӯҘеҸҜд»ҘеҶҷдёҖдәӣи„ҡжң¬пјҢеңЁжһ„е»әзҡ„ж—¶еҖҷе…ҲиҝҗиЎҢгҖӮеҰӮжһңjenkinsйғЁзҪІеңЁwindowsдёҠе°ұйҖүжӢ©Excute windows batch command.еҰӮжһңжҳҜйғЁзҪІеңЁlinuxзі»з»ҹдёҠпјҢе°ұйҖүжӢ©Excute shellпјҢж·»еҠ shellи„ҡжң¬
ж–Үз« еӣҫзүҮ
жҲ‘еңЁgitйЎ№зӣ®йҮҢеҸӘж”ҫдәҶдёҖдёӘ test_CI.py ж–Ү件пјҢжүҖд»ҘиҝҷйҮҢжҲ‘зҡ„е‘Ҫд»Өе°ұжҳҜ иҝҗиЎҢиҝҷдёӘж–Ү件гҖӮе…·дҪ“еҲ°жҹҗдёӘйЎ№зӣ®пјҢеҸҜд»ҘжҳҜеҗҜеҠЁйЎ№зӣ®зҡ„е‘Ҫд»ӨзӯүзӯүгҖӮ
ж–Үз« еӣҫзүҮ
2.6 жһ„е»әеҗҺж“ҚдҪңпјҡ
иҝҷйҮҢжҳҜдёҖдәӣjenkinsеңЁйЎ№зӣ®жһ„е»әд№ӢеҗҺжү§иЎҢзҡ„дёҖдәӣеҠЁдҪңпјҢжҜ”еҰӮеҸ‘йҖҒйӮ®д»¶йҖҡзҹҘ(йңҖиҰҒе®үиЈ…жҸ’件)зӯүзӯүгҖӮиҝҷйҮҢжІЎеҝ…иҰҒдәҶгҖӮ
ж–Үз« еӣҫзүҮ
然еҗҺзӮ№еҮ»дёӢйқўзҡ„ дҝқеӯҳ пјҢе°ұдјҡиҝ”еӣһдё»йқўжқҝпјҢеҲҡеҲӣе»әзҡ„йЎ№зӣ®е°ұдјҡжҳҫзӨәеҮәжқҘгҖӮжҺҘдёӢжқҘеҸҜд»ҘиҝӣиЎҢжүӢеҠЁжһ„е»әдәҶгҖӮ
ж–Үз« еӣҫзүҮ
psпјҡзӮ№еҮ»ж—Ғиҫ№зҡ„ й…ҚзҪ® жҲ‘们еҸҜд»Ҙдҝ®ж”№еҲҡеҲҡеҲӣе»әиҝҷдёӘд»»еҠЎзҡ„ж—¶еҖҷеЎ«еҶҷзҡ„й…ҚзҪ®дҝЎжҒҜгҖӮ
3. жһ„е»ә
зӮ№еҮ» Build Now ејҖе§Ӣжһ„е»ә пјҢеҸҜд»ҘзңӢеҲ°жһ„е»әзҠ¶жҖҒпјҡ
ж–Үз« еӣҫзүҮ
жңҖеҗҺпјҢжһ„е»әжҲҗеҠҹпјҢе·Ұиҫ№зҡ„ е°ҸеңҶ жҳҜ и“қиүІ гҖӮжһ„е»әдёҚжҲҗеҠҹ жҳҜ зәўиүІпјҢиЎЁзӨә еңЁжһ„е»әиҝҮзЁӢдёӯеҸ‘з”ҹй”ҷиҜҜгҖӮ
ж–Үз« еӣҫзүҮ
зӣҙжҺҘзӮ№еҮ» е°ҸеңҶеңҲ еҸҜд»ҘжҹҘзңӢжҺ§еҲ¶еҸ°иҫ“еҮәгҖӮ
uploading-image-831877.png
ж–Үз« еӣҫзүҮ
жҲ–иҖ… зӮ№еҮ» жһ„е»әзҡ„еәҸеҸ· пјҢиҝӣеҺ»еңЁйҮҢйқўд№ҹеҸҜд»ҘжҹҘзңӢеҗ„з§ҚдҝЎжҒҜгҖӮ
ж–Үз« еӣҫзүҮ
еҸҜд»ҘзңӢеҲ°пјҢе…ҲеҺ»gitжӢүеҸ–жңҖж–°зҡ„йЎ№зӣ®ж–Ү件пјҢ然еҗҺејҖе§Ӣжү§иЎҢ жҲ‘们еҶҷзҡ„е‘Ҫд»ӨгҖӮжңҖеҗҺжҲҗеҠҹжһ„е»әгҖӮ
еҸҰеӨ–пјҢзӮ№еҮ» е·ҘдҪңеҢә жҲ‘们еҸҜд»ҘзңӢеҲ°жҲ‘们зҡ„йЎ№зӣ®жәҗз ҒгҖӮ
ж–Үз« еӣҫзүҮ
гҖҗpython|python жҢҒз»ӯйӣҶжҲҗйғЁзҪІ_JenkinsйғЁзҪІgit+pythonйЎ№зӣ®е®һзҺ°жҢҒз»ӯйӣҶжҲҗгҖ‘
ж–Үз« еӣҫзүҮ
жҺЁиҚҗйҳ…иҜ»
- ж•°еӯҰе»әжЁЎ|2022е№ҙ第дәҢеҚҒдёүеұҠеҚҺдёңжқҜеӨ§еӯҰз”ҹж•°еӯҰе»әжЁЎз«һиөӣ
- Pythonзі»еҲ—|ж•°жҚ®з»“жһ„дёҺ算法笔记пјҲдә”пјүвҖ”вҖ”йҳҹеҲ—(FIFOйҳҹеҲ—гҖҒеҸҢз«ҜйҳҹеҲ—)
- python|Pythonж•°жҚ®з»“жһ„дёҺз®—жі•пјҲ3.3пјүвҖ”вҖ”йҳҹеҲ—
- pythonеӯҰд№ |еҚ•зӣ®еҸҜи§Ғе…үи§Ҷйў‘дёүз»ҙж·ұеәҰдј°и®ЎпјҲpythonе®һзҺ°пјү
- pythonжқӮи®°|pythonеҰӮдҪ•жү§иЎҢjsд»Јз ҒпјҢеӯҰдјҡиҝҷдёӨдёӘеә“е°ұеӨҹдәҶ
- python|CUDA11.4гҖҒCUDNNгҖҒPytorchе®үиЈ…
- еӣҫеғҸеӨ„зҗҶ|гҖҗOpenCvгҖ‘еңҶзҺҜеұ•е№і
- ж·ұеәҰеӯҰд№ |жңәеҷЁеӯҰд№ (еҚҒдёү) еҜ№жҠ—ж”»еҮ»
- OpenCV|OpenCV-PythonеӣҫеғҸеҠ жі•иҝҗз®—гҖҒеҮҸжі•иҝҗз®—е®һдҫӢпјҲз®ҖеҚ•жҳ“жҮӮзүҲпјү