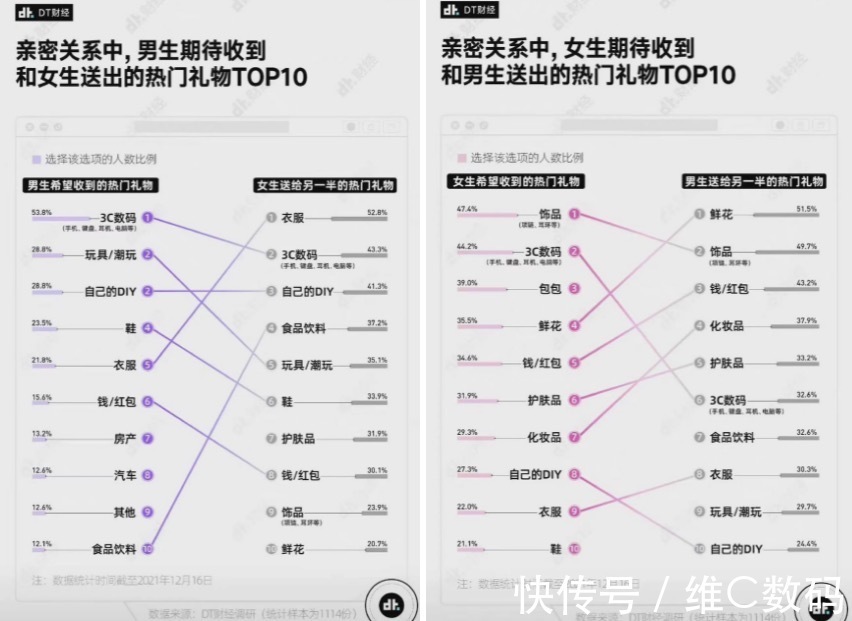现在很多伙伴不熟悉Win10调节显示大小的操作,下面我们一起去学习一下Win10调节显示大小的操作方法,相信对大家一定会有所帮助的 。
Win10调节显示大小的详细操作

文章插图
方法一:
【win10显示大小调整 Win10调节显示大小的详细操作】1.右键点击桌面,找到“图形选项”,鼠标移到上面就会自动打开下一个子菜单,然后平移鼠标到子菜单;
2.找到“分辨率”,鼠标移到上面就会自动打开下一个子菜单,然后平移鼠标到子菜单,找到自己想要的分辨率单击一下就OK了,选中的分辨率前边儿会有一个“√” 。

文章插图
方法二:
1.右键点击桌面空白的地方,点击“显示设置”;

文章插图
2.点击“显示”,就可以看见显示调节窗口了,然后自己调节显示大小,根据个人爱好调节自己喜欢的大小,我的电脑是从100%到175%的,每个人的可能不同;

文章插图
3.调节完了大小了应用一下,然后点击下面的高级设置,进去就可以修改分辨率了;

文章插图
4.然后在分辨率栏找到自己想要的分辨率了(点击分辨率旁边的三角小箭头打开下拉菜单),最大值由于显示器的不同也会有所不同,现在常见的是1366(1360)*786的,然后记得保存 。

文章插图
上文就讲解了Win10调节显示大小的详细操作,希望有需要的朋友都来学习哦 。
推荐阅读
- 世事洞明皆学问 人情练达即文章 人情练达即文章
- 小笼包制作 小笼包的制作方法
- 如果放投影仪电视墙如何做
- win8怎么刻录光盘 win8刻录光盘的操作步骤
- 比特精灵设置边下边播的图文操作
- 江南易林水桶理论话命运 水桶理论
- 查看qq共同好友的方法 qq查看共同好友的相关操作讲解
- 断夜奶宝宝晚上狂哭不停 如何给宝宝断夜奶
- 如何卸载百度 百度杀毒进行卸载的详细操作讲述