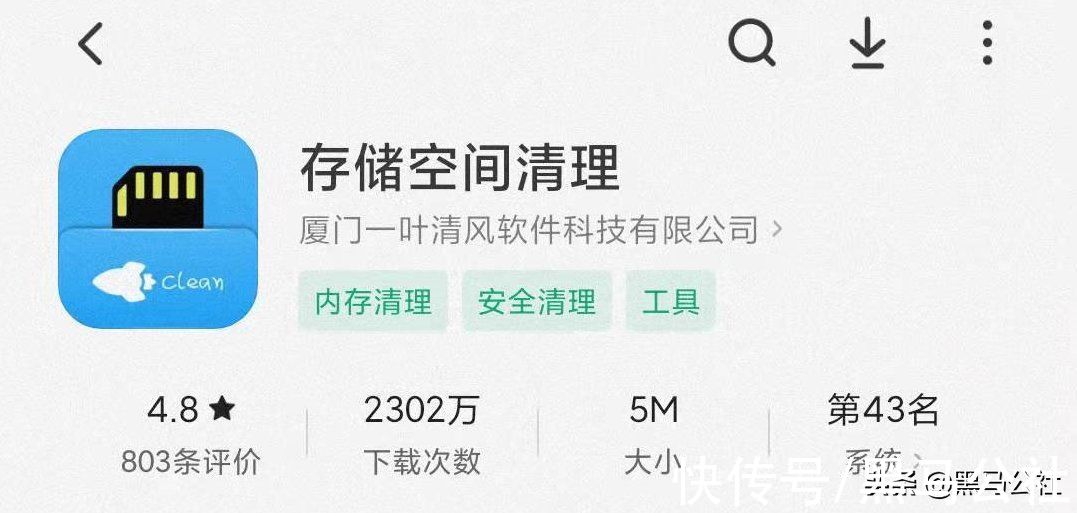еңЁдҪҝз”Ёwin7з”өи„‘ж—¶пјҢйғЁд»ҪзҪ‘еҸӢиҝҳдёҚдјҡеҲҶеҢәзҡ„ж“ҚдҪңпјҢжҺҘдёӢжқҘдёҖиө·еҺ»еӯҰд№ дёҖдёӢwin7з”өи„‘еҲҶеҢәзҡ„ж“ҚдҪңжӯҘйӘӨеҗ§пјҢзӣёдҝЎеҜ№еӨ§е®¶дёҖе®ҡдјҡжңүжүҖеё®еҠ©зҡ„ гҖӮ
win7з”өи„‘еҲҶеҢәзҡ„ж“ҚдҪңжӯҘйӘӨд»Ӣз»Қ

ж–Үз« жҸ’еӣҫ
1гҖҒеңЁжЎҢйқўеҸій”®зӮ№еҮ»вҖңи®Ўз®—жңәвҖқ-вҖңз®ЎзҗҶвҖқпјҢеҰӮеӣҫпјҡ

ж–Үз« жҸ’еӣҫ
2гҖҒйј ж Үе·Ұй”®еҚ•еҮ»йҖүвҖңзЈҒзӣҳз®ЎзҗҶвҖқжү“ејҖзЈҒзӣҳз®ЎзҗҶзӘ—еҸЈпјҢеҰӮеӣҫпјҡ

ж–Үз« жҸ’еӣҫ
3гҖҒеҸіеҮ»иҰҒеҺӢзј©зҡ„дё»еҲҶеҢәC-йҖүвҖңеҺӢзј©еҚ·вҖқпјҢеҰӮеӣҫпјҡ

ж–Үз« жҸ’еӣҫ
4гҖҒеңЁвҖңеҺӢзј©еүҚзҡ„жҖ»и®ЎеӨ§е°ҸвҖқе’ҢвҖңеҸҜз”ЁеҺӢзј©з©әй—ҙеӨ§е°ҸвҖқдёӢзҡ„вҖңиҫ“е…ҘеҺӢзј©з©әй—ҙйҮҸвҖқдёӯжҢҮе®ҡеҲҶеҮәжқҘзҡ„е®№йҮҸпјҢзӮ№еҮ»вҖңеҺӢзј©вҖқпјҢеҰӮеӣҫпјҡ

ж–Үз« жҸ’еӣҫ
5гҖҒйј ж ҮеҸій”®зӮ№еҮ»еүҚйқўж“ҚдҪңеҫ—еҲ°зҡ„вҖңжңӘеҲҶй…ҚвҖқз©әй—ҙпјҢйҖүвҖңж–°е»әз®ҖеҚ•еҚ·вҖқпјҢжү“ејҖвҖңж¬ўиҝҺдҪҝз”Ёж–°е»әз®ҖеҚ•еҚ·еҗ‘еҜјвҖқеҜ№иҜқжЎҶпјҢжү“вҖңдёӢдёҖжӯҘвҖқпјҢеҰӮеӣҫпјҡ

ж–Үз« жҸ’еӣҫ
6гҖҒж №жҚ®йңҖиҰҒеңЁвҖңз®ҖеҚ•еҚ·еӨ§е°ҸвҖқиҫ“е…ҘжғіиҰҒеҲӣе»әеҲҶеҢәзҡ„еӨ§е°ҸпјҢзӮ№еҮ»вҖңдёӢдёҖжӯҘвҖқпјҢеҰӮеӣҫпјҡ

ж–Үз« жҸ’еӣҫ
7гҖҒеҲҶй…Қй©ұеҠЁеҷЁеҸ·е’Ңи·Ҝеҫ„пјҢеҶҷе…Ҙзӣҳз¬ҰеҸ·еҗҺпјҢзӮ№еҮ»вҖңдёӢдёҖжӯҘвҖқпјҢеҰӮеӣҫпјҡ

ж–Үз« жҸ’еӣҫ
8гҖҒж јејҸеҢ–еҲҶеҢәпјҢзӮ№йҖүвҖңжҢүдёӢеҲ—и®ҫзҪ®ж јејҸеҢ–иҝҷдёӘеҲҶеҢәвҖқпјҡвҖңж–Ү件系з»ҹвҖқпјҢйҖүвҖңNTFSвҖқ;вҖңеҲҶй…ҚеҚ•дҪҚеӨ§е°ҸвҖқпјҢйҖүвҖңй»ҳи®ӨвҖқ;вҖңеҚ·ж ҮвҖқпјҢпјҢй»ҳи®ӨжҳҜвҖңж–°еҠ еҚ·вҖқ;еӢҫйҖүвҖңжү§иЎҢеҝ«йҖҹж јејҸеҢ–вҖқпјҢ
зӮ№еҮ»вҖңдёӢдёҖжӯҘвҖқпјҢеҰӮеӣҫпјҡ

ж–Үз« жҸ’еӣҫ
9гҖҒзӮ№еҮ»вҖңе®ҢжҲҗвҖқпјҢе°ұеҸҜд»Ҙе®ҢжҲҗеҲҶеҢәдәҶ гҖӮ
гҖҗwin7з”өи„‘еҲҶеҢәж•ҷзЁӢ win7з”өи„‘еҲҶеҢәзҡ„ж“ҚдҪңжӯҘйӘӨд»Ӣз»ҚгҖ‘иҝҳдёҚдәҶи§Јwin7з”өи„‘еҲҶеҢәзҡ„ж“ҚдҪңжӯҘйӘӨзҡ„жңӢеҸӢ们пјҢдёҚиҰҒй”ҷиҝҮе°Ҹзј–еёҰжқҘзҡ„иҝҷзҜҮж–Үз« е“Ұ гҖӮ
жҺЁиҚҗйҳ…иҜ»
- жҡ—жҒӢиғҪиў«еҜ№ж–№ж„ҹи§үеҲ°еҗ— еҰӮдҪ•ж”ҫејғдёҖдёӘжҡ—жҒӢзҡ„дәә
- жҲ·еӨ–зӣҙж’ӯз”ЁйҡҸиә«wifiеҸҜд»Ҙеҗ— жҲ·еӨ–зӣҙж’ӯз”Ёд»Җд№ҲжөҒйҮҸеҚЎ
- й•ҝжңҹдёҚзңӢзҡ„д№ҰжҖҺд№Ҳдҝқеӯҳ д№ҰеҸ—жҪ®еҸ‘йңүжҖҺд№ҲжҒўеӨҚеҺҹж ·
- win7д»»еҠЎж Ҹж—¶й—ҙдёҚи§ҒдәҶ win7зі»з»ҹд»»еҠЎж Ҹж—¶й—ҙж¶ҲеӨұдәҶзҡ„еӨ„зҗҶж•ҷзЁӢ
- еЁҒеҠӣеҜјжј”дҪҝз”Ёж•ҷзЁӢ еЁҒеҠӣеҜјжј”дёәи§Ҷйў‘еҠ еә•зүҮжЁЎејҸзҡ„з®ҖеҚ•ж“ҚдҪңиҝҮзЁӢ
- 10+7з®ЎжҺ§жҺӘж–ҪжҳҜй’ҲеҜ№е“Әдәӣдәә
- з–«жғ…жңҹй—ҙеҶ·еҶ»йЈҹе“ҒжҖҺд№Ҳж¶ҲжҜ’
- зҹӯзүҮиҪ¬еңәзҙ жқҗ еЁҒеҠӣеҜјжј”дёәзҙ жқҗеҠ еҪ©иүІеңҶеңҲиҪ¬еңәж•Ҳжһңзҡ„иҜҰз»Ҷж“ҚдҪң
- еҒҘеә·з ҒеҸҳй»„иғҪиҮӘеҠЁжҒўеӨҚеҗ—