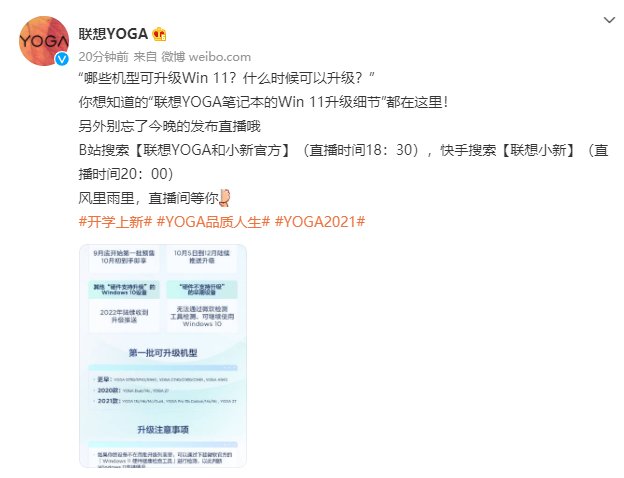说起Word 2013.相信大家应该都不陌生,工作中经常使用,那么你们晓得Word 2013怎样设置页面比例吗?以下就带来了Word
2013设置页面比例的具体操作方法 。
Word 2013设置页面比例的操作教程

文章插图
第一种方法:我们先切换到“视图”选项卡,在“显示比例”组中可以单击“单页”、“多页”、“页宽”和“100%”设置页面显示比例 。

文章插图
然后我们还可以单击“显示比例”按钮进行更详细地设置,如图所示 。

文章插图
【word怎么设置页面比例 Word 2013设置页面比例的操作教程】接着我们打开“显示比例”对话框,这里可以通过选择预置的显示比例(如75%)设置页面显示比例,也可以输入百分比数值设置显示比例,然后单击“确定” 。

文章插图
第二种方法:通过拖动状态栏上的滑块放大或缩小显示比例 。

文章插图
缩放至30%的效果 。

文章插图
第三种方法:按住Ctrl键不放,滚动鼠标滚轮,则可以快速改变页面显示比例
相信你们看完了上文描述的Word 2013设置页面比例的详细方法介绍,是不是都学会了呀!
推荐阅读
- 哪里可以招发传单的人 发传单的工作怎么找
- 卧室的鞋柜该怎么摆放 卧室摆放鞋柜风水禁忌
- word2013如何调出标尺 Word 2013中调出标尺的操作步骤
- 花胶连续吃还是隔一天吃一次
- 蒸饺子怎么蒸饺皮不干
- 喝一瓶啤酒几个小时查不出酒驾
- word中如何使用橡皮擦 Word 2013中使用橡皮擦的操作教程
- 男士洗面奶女士可以用吗
- 腊八节是几月几号农历