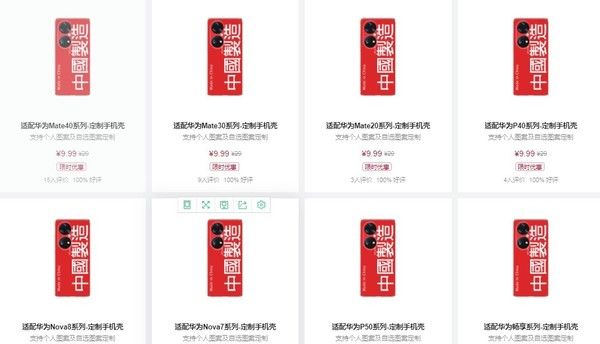大家知道快用苹果助手下载软件资源到手机的操作吗?下文小编就带来了快用苹果助手下载软件资源到手机中的操作教程,一起来看看吧!
快用苹果助手下载软件资源到手机中的操作教程

文章插图
我们先在电脑上打开快用苹果助手软件,然后连接我们的iPhone设备;
这时连接成功后就可以在快用助手界面看到我们手机的各项信息了 。如果想要下载应用的话那就点击“应用”来到应用界面

文章插图
我们在应用界面可以看到有“正版应用”以及“越狱应用”之分,我们只需根据自身情况选择对应的应用进行下载就可以了;

文章插图
最后下载完毕后快用苹果助手会帮我们自动安装,在“下载管理”中可以看到,安装完毕后打开手机即可看到刚才安装的应用了 。

文章插图
【快用苹果助手怎么下载到手机 快用苹果助手下载软件资源到手机中的操作教程】看完了上文所述的快用苹果助手下载软件资源到手机中的具体操作流程,相信在座的各位应该都明白了吧!
推荐阅读
- 苹果手机备份文件在哪里找到 快用苹果助手中找到下载备份文件保存位置的操作步骤
- 可可萌吸管奶瓶怎么样 奶瓶怎么样
- 快用苹果助手清理垃圾的操作教程视频 快用苹果助手清理垃圾的操作教程
- 头发干枯怎样护理 头发干枯护理方式
- 假睫毛的卸除方法 怎么卸假睫毛
- 腾讯电脑管家设置默认浏览器的操作教程在哪里 腾讯电脑管家设置默认浏览器的操作教程
- 吃鱼胶的最佳时间 什么时候吃鱼胶比较好
- 脸上卡粉起皮怎么补救 脸上卡粉起皮的补救方法
- 腾讯电脑管家中使用修复漏洞的操作教程是什么 腾讯电脑管家中使用修复漏洞的操作教程



![中括号 [ ]在数学表示什么 中括号 [ ]在数学里面表示什么](http://img.readke.com/230509/2059191136-0-lp.jpg)