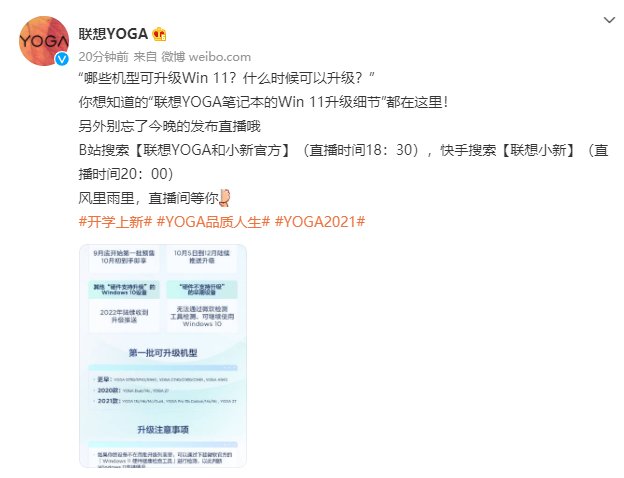这篇文章为各位带来的内容是几何画板中用制表描点连线法绘制双曲线相关的,对此感兴趣的用户可以去下文看看几何画板中用制表描点连线法绘制双曲线的操作教程 。
几何画板中用制表描点连线法绘制双曲线的详细方法

文章插图
“数据”——“新建参数”设置参数x=7.0,“数据”——“计算”,计算出“8/x=1.14”,选中x=7和计算值“8/x=1.14”,“数据”——“制表”得到表 。选中“x=7.0”和表,用小键盘上的“—”键将x减少到“-7”;单击小键盘中的“+”键,直到x=5.5 。

文章插图
选中表,单击鼠标右键,单击“绘制表中数据”,在弹出的对话框单击“绘制”按钮,得到的图如图所示 。

文章插图
假设我们演示的是在[-6,8]区间的双曲线图像 。在曲线[-6,8]上取一点F,“度量”——“横坐标”,得到xF=2.28,“数据”——“计算”计算出8/xF=3.51,选中(2.28,3.51)绘制点Q 。

文章插图
选定点F和点Q,“变换”——“创建自定义变换”,自定义变换名称为“F—Q变换”,单击确定按钮 。

文章插图
【几何画板列表描点连线画函数图像 几何画板中用制表描点连线法绘制双曲线的详细方法】选中点(-6,0)和点F构造线段,选定刚才构造的线段,“变换”——“F—Q变换” 。拖动点F,点Q走过路径呈现轨迹,就是双曲线函数图像,如图所示 。

文章插图
还不会在几何画板中用制表描点连线法绘制双曲线的朋友们,不要错过小编带来的这篇文章哦 。
推荐阅读
- 紫砂壶如何养出包浆 真正紫砂壶多少钱
- 正常人吃碘盐好还是无碘盐好 无碘盐哪里买
- 火灾报警器安装方法 火灾报警器哪些地方适合安装
- 几何画板自定义变换动态轨迹 几何画板利用构造轨迹法实现参数范围动态变化的步骤教程
- 抖音点赞的想去在哪里 在哪里点赞
- Zend Studio把默认编码设成UTF8的操作方法
- 礼县宽川镇 礼县龙摄影怎么样
- 奇瑞汽车是上市公司吗 奇瑞是哪里的
- studio字体怎么调大 Zend Studio设置代码编辑区字体大小的操作步骤