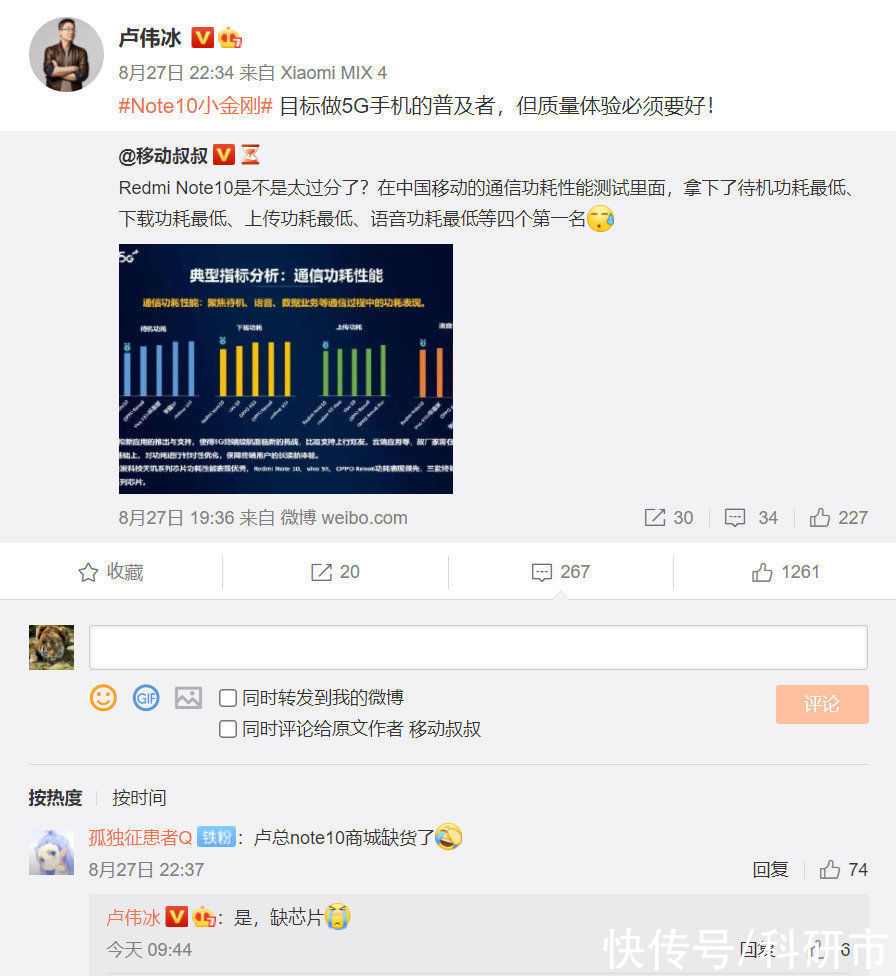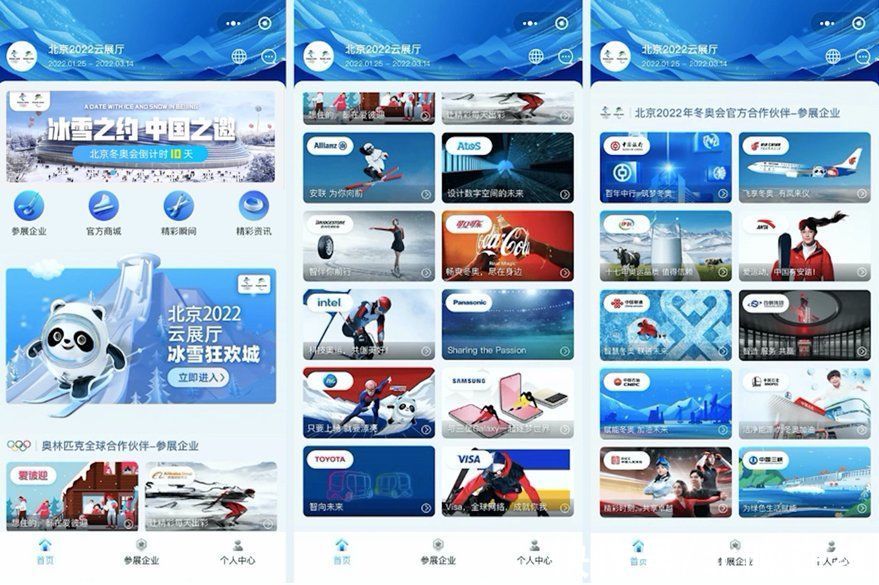说到电脑截图,大部分朋友经常用qq 。
所以今天,我想和大家分享这篇干货文章 。大白菜一定不会让你错过以下三种最直接的截图方式 。不用任何工具就可以在电脑上快速截图!
一直以来,最常用的方法就是用qq截图 。登录时可以用【ALT A】截图,登录qq时可以用【Ctrl Alt A】截图 。
说实话,qq截图真的很方便,白菜也用了一段时间了 。
但是在某一天,电脑连接不上网络,由于某种原因,需要对电脑进行截图 。我们都知道如何使用qq和截图,前提是我们登录这些软件 。
没有网络的时候,我们无法登录qq,需要截图,需要发挥电脑本身的功能 。
一、快捷键截图
键盘上的[PrintScreenSysRq]键是屏幕截图键 。按此键可以对当前“全屏”进行截图,然后用[control] [v]键粘贴截图 。
位置:键盘的右上角 。
PrintScreenSysRq可以与alt键结合使用 。
[print screen sysrq] [alt]组合键:截图当前窗口 。比如小白菜打开一个绘图工具,按下[打印屏幕sysrq] [ALT]键,然后在文档中按下[control] [V]键 。此方法截取绘图工具窗口的内容 。
但是小白菜还是觉得太麻烦了!不习惯截图就离开鼠标 。那么我们继续看下面第二种截图方法 。
二、系统自带多功能截图
方法是使用[Win Shift S]快捷键进行屏幕截图 。可以只拍某一部分或者拍个花式截图,然后打开文档或者聊天框粘贴 。
位置:在键盘的左下角 。
注意这个功能只有win10系统才有 。但是小白菜还是觉得不方便,因为不能快速保存图片!那么下面我们继续看第三种截图方法,希望能找到适合自己的截图方法 。
第三,抓取图片,快速保存 。
这种方法是按[Win Prt]键 。如果屏幕突然闪烁,说明截屏成功 。
我们打开“这台PC”——“图片”——“截图”,就可以看到刚刚抓拍的图片 。
【Win Prt】虽然可以快速抓取屏幕图像并自动保存,但是有个小缺点,就是只能抓取全屏,不能自己选择区域截图 。
所以这是电脑截图的三种方式 。不需要连接网络,不需要使用任何工具/软件,就可以快速截图 。
【电脑截屏下来的图片在哪里 电脑截屏的图片在哪里】当然,这些电脑自带的截图功能,必须是在没有网络的前提下,你才会觉得好香!最后,希望大家在给朋友截图的时候,不要再用手机拍照了 。
推荐阅读
- 养殖水体浑浊怎么处理,是什么原因导致的
- 装修全包报价明细表2021 木地板包工包料多少钱一平米
- 有害生物的综合治理方法有哪些,有害生物是指什么
- 一年跑一次高速办ETC划算吗 etc设备多少钱一套
- 杭州的龙井景点在哪里 龙井在哪里
- 冷艳霸气女生网名 比较冷艳的网名
- 竹荪的正确吃法介绍
- 草莓洗了如何保存 草莓洗过了怎么保存
- 水煮蛋是冷水下锅还是热水