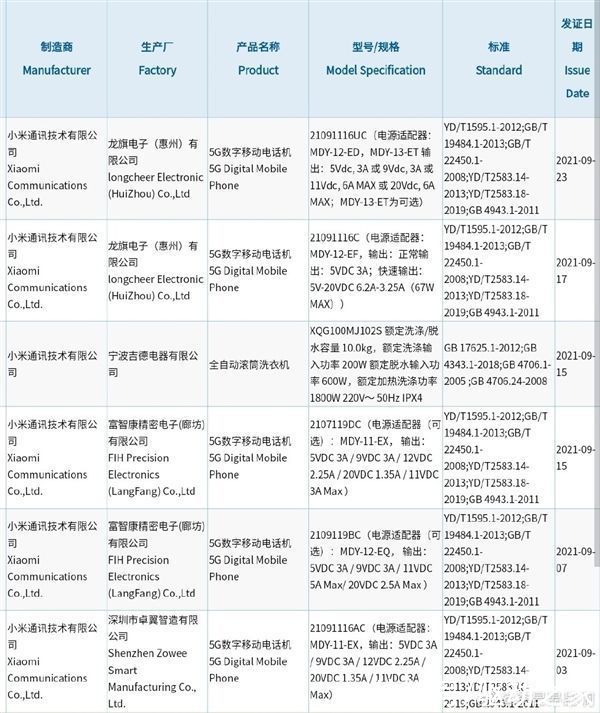这期教程是为各位讲解在几何画板中使直线绕点旋转的操作步骤,感兴趣的就赶紧去下文学习下吧,相信你们会喜欢 。
几何画板中使直线绕点旋转的操作步骤
【几何画板中直线绕着一点旋转 几何画板中使直线绕点旋转的操作步骤】

文章插图
方法一 直线绕点旋转某角度
在几何画板中使用“线工具”绘制直线AB,并使用“点工具”在直线外任意绘制一定点O,双击定点O(设置其为旋转中心);

文章插图
选中直线AB,然后在菜单选择“变换”——“旋转”命令,输入需要旋转的角度,单击“旋转”即可 。

文章插图
方法二 生成直线绕点旋转动画
新建角度参数 。点击上方的“数据”菜单,在其下拉菜单选中“新建参数”,在弹出的对话框新建一个角度参数t1;

文章插图
绘制直线AB和点O,双击定点O(设置其为旋转中心),选择直线AB,在菜单选择“变换”——“旋转”,单击刚才新建的角度参数,再单击“旋转”按钮;

文章插图
右键单击角度参数t1,选择“生成参数的动画”,就能看到一条直线绕着一个点运动了 。

文章插图
上面就是小编为大家讲解的在几何画板中使直线绕点旋转的操作步骤,一起来学习学习吧 。相信是可以帮助到一些新用户的 。
推荐阅读
- 植发是怎么算费用的 为什么要成家
- 怎样用几何画板画一次函数y=kx+b 几何画板绘制一次函数y=kx+b的操作步骤
- 几何画板绘制已知半径长度的圆的操作流程是 几何画板绘制已知半径长度的圆的操作流程
- 喝了藿香正气水能开车吗
- 几何画板如何画向量箭头 几何画板画带箭头的向量的操作教程
- 立秋的时间是几点几分
- 核酸检测几小时出结果呢
- 几何画板点关于直线对称 几何画板中以线段为对称轴作对称点的操作方法
- 核酸检测会痛吗