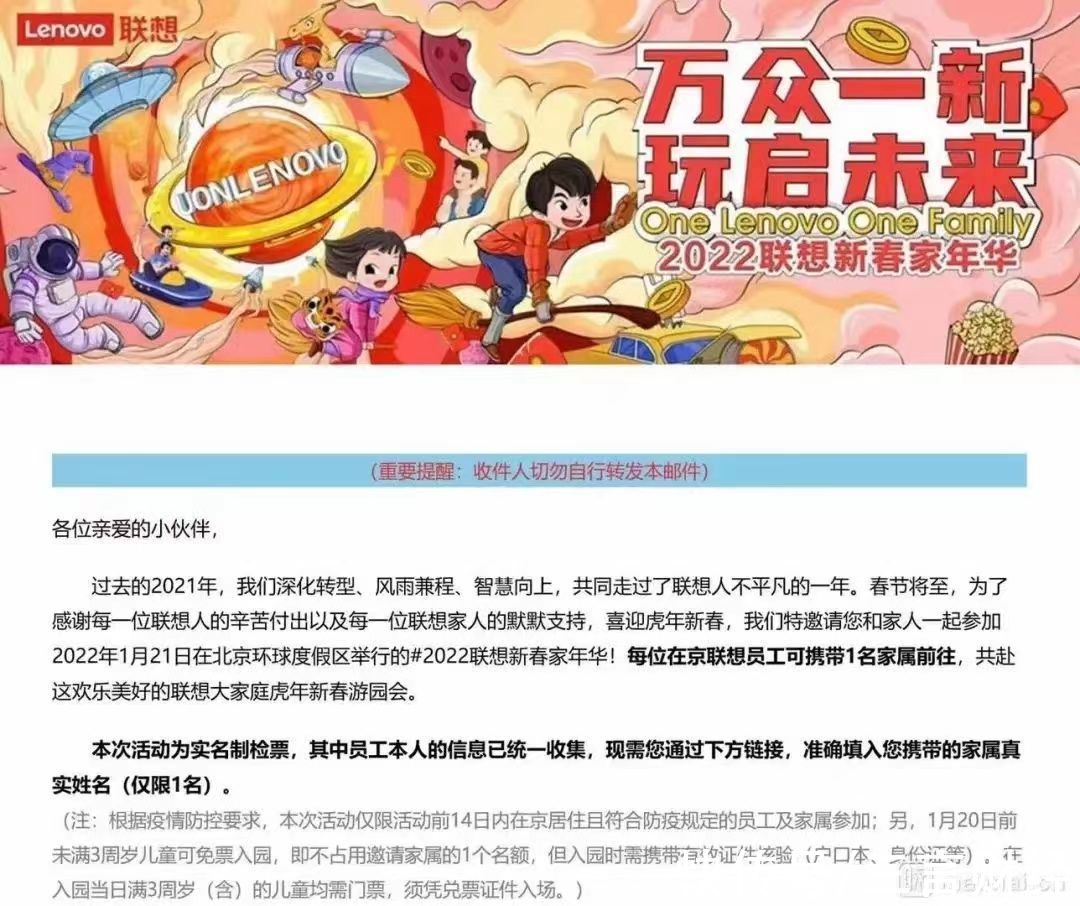【我来教你setup.exe怎么安装系统】setup.exe怎么安装系统呢 , 话说不少用户都在咨询这个问题呢?下面就来小编这里看下setup.exe安装系统的方法吧 , 需要的朋友可以参考下哦 。
setup.exe怎么安装系统?setup.exe安装系统的方法

文章插图
1、首先在桌面上 , 点击“setup.exe”安装程序 。

文章插图
2、然后在该界面中 , 显示软件的安装向导 。

文章插图
3、之后在该界面中 , 点击“下一步”按钮 。

文章插图
4、接着在该界面中 , 默认的安装文件夹路径 。

文章插图
5、然后在该界面中 , 点击“下一步”按钮 。

文章插图
6、之后在该界面中 , 显示确认安装 。

文章插图
7、接着在该界面中 , 点击“下一步”按钮 。

文章插图
8、然后在该界面中 , 显示正在安装 。

文章插图
9、之后在该界面中 , 显示安装完成 。

文章插图
10、最后在该界面中 , 点击“关闭”按钮即可 。

文章插图
以上这里为各位分享了setup.exe安装系统的方法 。有需要的朋友赶快来看看本篇文章吧!
推荐阅读
- 国内有大创店吗 大创哪里有
- 灰猫为啥叫蓝猫 灰猫是什么品种
- 小编分享?setup.exe怎么打开
- 空乘是什么 有哪些空乘学校
- 不知道什么字体怎么去找 字体去哪里下载
- 关于逍遥笔手写输入法不显示怎么办
- 东坡肉是杭州还是苏州
- 我来分享逍遥笔手写输入法如何安装
- 我来分享逍遥笔手写输入法开机不自启怎么设置