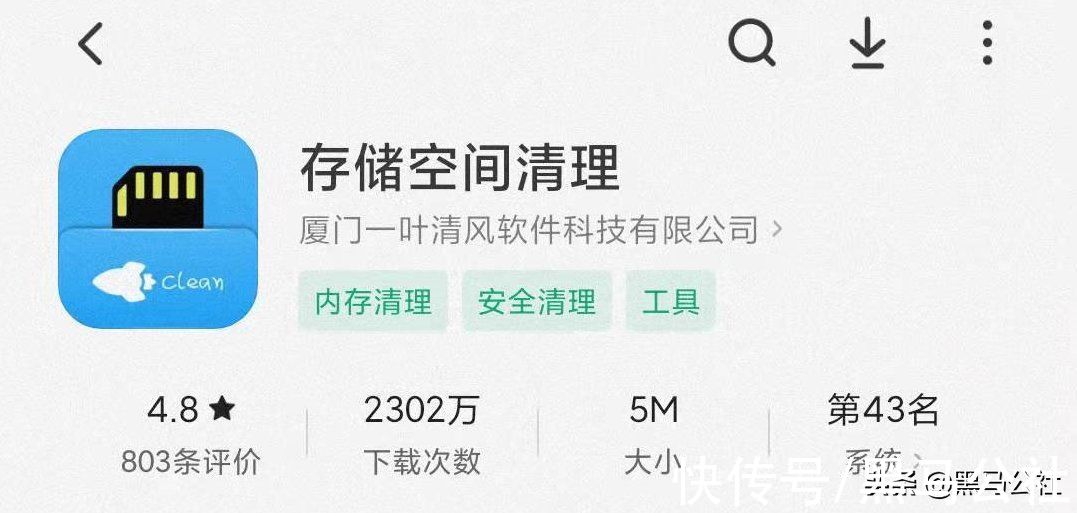Win11系统是现在最新的电脑操作系统,很多用户都想安装体验一下,但是有用户在更新到Win11系统后发现自己无法安装显卡驱动程序了,这是什么原因呢,可能是因为我们开启了组策略中的设备安装限制,只需要进入组策略并取消该限制就可以了,下面就一起来看一下如何解决吧 。
【Win11装不上显卡驱动怎么办 Win11装不上显卡驱动解决方法】

文章插图
Win11装不上显卡驱动解决方法
用户可首先下载并安装【驱动人生】,使用驱动人生即可将所有驱动安装 。
方法一:
1、首先按下键盘“Win R”调出运行,输入“gpedit.msc”回车确定进入组策略编辑器 。
2、然后依次进入“计算机配置-管理模块-系统-设备安装中点击设备安装限制”
3、然后在其中勾选“已禁用”,并点击下方的“确定”保存 。
4、更改完成后,应该就可以正常安装显卡驱动了 。

文章插图
方法二:
1、首先进入系统设置,然后选择右侧的“恢复” 。

文章插图
2、然后在其中找到并选择“立即重新启动” 。

文章插图
3、然后依次进入“疑难解答-高级选项-启动设置” 。

文章插图
4、在这里选择重启,接着按下键盘“F4”进入安全模式 。
5、然后在安全模式中就可以下载安装显卡驱动了 。

文章插图
推荐阅读
- 男人的脚为什么臭
- 正确选鞋穿鞋攻略 让4种鞋子不伤脚健康
- cf虚空终结者怎么卡刀
- 老年人心理调节的方法
- 0x0000000a蓝屏代码是什么意思怎么解决
- 常见的青少年心理问题
- 离婚时约定债务由一方承担有效吗
- 节节高土养培植怎么养
- windows10百度网盘下载地址在哪